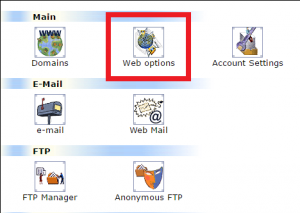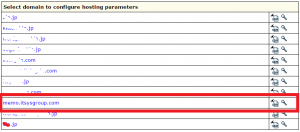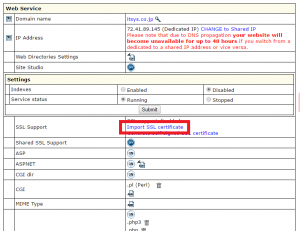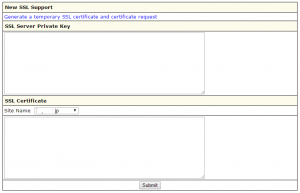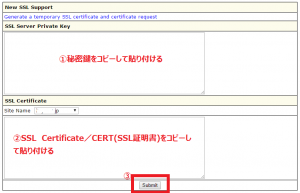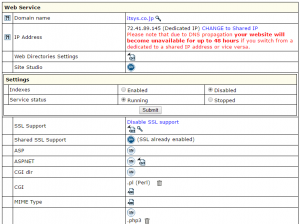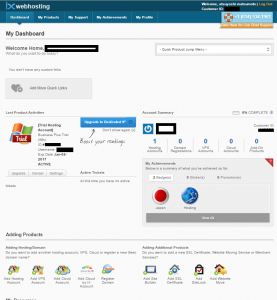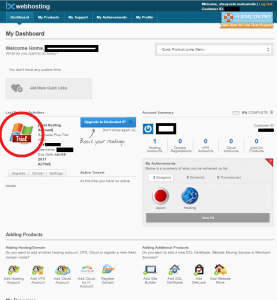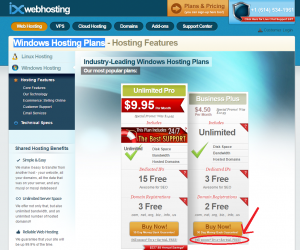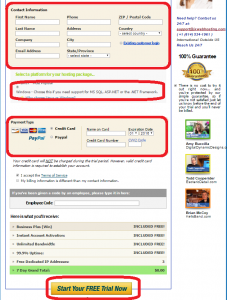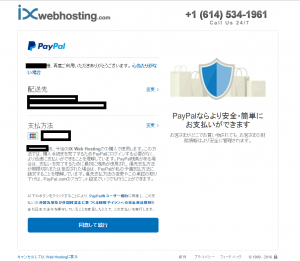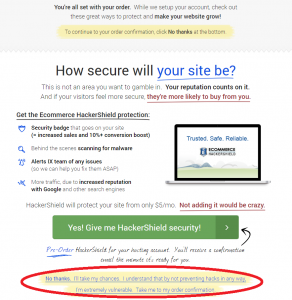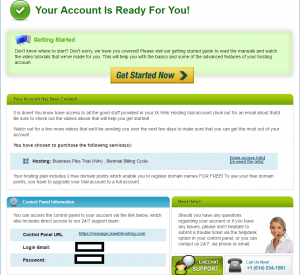IX Web Hosting
MS SQL Database環境の使い勝手
現在(2017年1月)、この備忘録は海外レンタルサーバのIX Web Hostingを利用して運営しています。
IX Web Hostingは海外のレンタルサーバですが、慣れてくるとほぼ思い通りのことができ助かっています。
今回は、IX Web HostingのMS SQL Database環境の使い勝手についての紹介です。
IX Web Hostingは、データベースに「Microsoft SQL SERVER」を使うことができます。
MS SQL Databaseという名前で出ていますが、「Microsoft SQL SERVER」のMicrosoft SQL 「Server Workgroup Edition」です。
詳細は「Microsoft SQL Server 2005 – 9.00.5057.00 (Intel X86) Microsoft Corporation Workgroup Edition on Windows NT 5.2 (Build 3790: Service Pack 2) 」です。
私の「Business Plus (Win)」というプランでは、「MS SQL Database」は100個まで作ることができます。
そんなに必要ないんですけどね。
で、使い勝手なのですが、悪い点から言うと、
照合順位問題
1)照合順位問題
「SQL_Latin1_General_CP1_CI_AS」から変更できません。
デフォルトのままだと、英語 (米国) Windows システム ロケールを使用するコンピュータにインストールされているサーバーの既定の照合順序に従うことになります。
なので日本語での並び替えや条件分岐、条件検索がやりにくいです。
日本語を取り使うにはCOLLATE 句を使えばできると思います。。。でも毎回指定するのも大変ですし、データベースのソートパフォーマンスも悪くなるので。
そうするとJoin句等のために全てのテーブルを作成する時にCOLLATE 句使い作成するようにしておくのが良い手かも。
MMSMからはエラーでできませんでしたが、T-SQLでSQLを発行してやると出来ました!
ALTER DATABASE my-db-name COLLATE Japanese_CS_AI
その他、詳しくは見ていませんが、通貨、日付、時刻の形式などのデフォルトが異なっている可能性があります。
権限さえあれば、変更も可能なのですが、その権限は付与されていないので更新できませんでした。
IX Web Hostingのサポートに連絡すれば、「Japanese_CS_AI」などに変更してもらえるかもしれません。
表示が遅い
2)表示が遅い
共用でたくさんの人が使っているためMMSM(SQL Server Management Studio)のデータベース内の項目「表示が遅い」です。
実際のWebサイトのデータ表示は遅いと感じない程度です。
ただ、何百というデータベースがWorkgroup Editionに作成されているので、時には遅くなる時も有るだろうなと思っています。
MMSMのログイン
3)MMSMのログイン
MMSMのログインの時にログインエラーになったことが有ります。
たくさんの人が使っているので仕方ないかも。。。
バージョンが古い
4)バージョンが古い
「Microsoft SQL Server 2005、Workgroup Edition」ですから。。。
次に良い点ですが、
100個もDatabaseが作れる
1)100個もDatabaseが作れる
言うまでのないですが、テスト環境やバックアップ時に助かります。
MMSMからアクセスできる
2)MMSMからアクセスできる
「myLittleAdmin」などのサードパーティー制と違いやはり使いやすい。
メンテナンスもやり易いです。
良い点は少ないですが、格安でこれだけ使えたら文句は言えないですよね。
日本語を扱うデータベースの構築にはデフォルトのまま使用できないのでこのことだけ注意ですね。
以上、IX Web Hosting MS SQL Database環境の使い勝手でした。