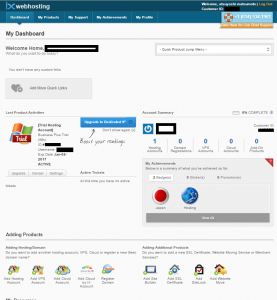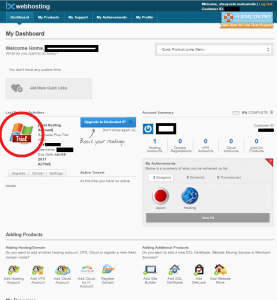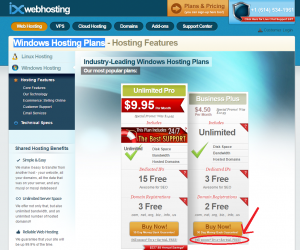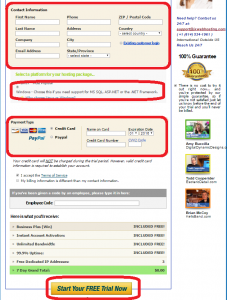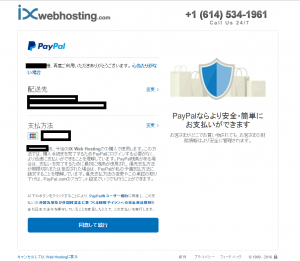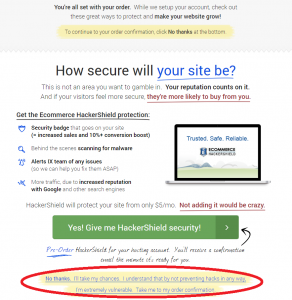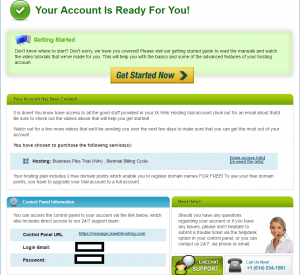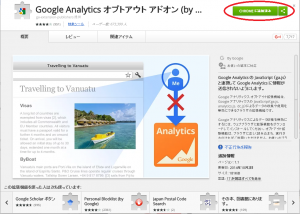今日は、Windowsのレンタルサーバ探しの備忘録です。
Windowsのレンタルサーバは運営している会社が少なくて、選択肢が少ないです。
現在仕事はもっぱら Windows azure を利用していますが、ホームページは以前に作ったホームページをそのまま使いたいし、メールも使いたいし、Wordpressも使いたいし、写真とかのコンテンツも起きないなどの要件もあって、windows azure では高くついてしまうのでパスしようかと。
そこで、サクッとググるとwindows azure 以外に3つの会社が出てきました。
■1stレンタルサーバー 「WINDOWS共用レンタルサーバー」
■WILL@NET 「共用サーバー」
■ウィンサーバー 「共用サーバー」
※後は海外のサーバを利用するという手も有りますが、ちょっと敷居が高そうなので今回はパスしようと思っています。
Windowsレンタルサーバーへの要件は、以下が使えることです。
1)ASP.NET
2)SQL Server
3)マルチドメイン
4)サブドメイン
5)共有SSLもしくはそれに代わるもの
後は、Wordpressも使えたらなお良いってところでしょうか。
Wordpressに関しては、すぐに重たくなるようなら別途他で安いLinuxベースのサーバを借りようと思ってます。
で。まとめてみると。(※2016/12/15日現在)
|
1stレンタルサーバー |
WILL@NET |
ウィンサーバー |
| ASP.NET |
4.6まで |
4.5まで |
4.0まで |
| SQL Server |
レギュラープランで対応 |
対応
※容量に注意 |
対応 |
| マルチドメイン |
2個まで |
5個まで |
記載なし
非対応(1個) |
| サブドメイン |
無制限 |
5個まで |
記載なし |
| 共有SSL |
独自ドメイン
SSL証明書
が無料 |
独自ドメイン
SSL証明書
が無料
※固定IPアドレス
料金必要 |
記載なし
有料SSLのみ? |
| 12ヶ月契約 |
1,296円 |
1,080円 |
864円 |
値段相応な気がします。
1stレンタルサーバーのドメイン数が少ないのと料金が高いのがネックですが、1stレンタルサーバーが一番妥当な気がします。
尚、使い勝手等は調べていません。例えば、「独自ドメインSSL証明書が無料」となっていますが、本当に無料なのか?簡単に設定できるのか?など。
使ってみて初めて分かることも多いので。
1stレンタルサーバーのお試しプランの申し込みですが、失敗した雰囲気のメッセ-ジが表示されましたが、登録できていたようです。この手の申し込みは慣れているのでが、判りづらかったです。
追記(2016/12/19)
1stレンタルサーバーを利用していて、突然ログインができなくなり、運営に連絡すると変更したパスワードが初期化されて、「これで入れなかったら連絡ください」と返信が・・・
次に、MSSQLのデータベースを作ったときに、myLittleAdminでログインしようとして、アドレスが解決できずにエラーになりログインできず。運営にサーバのアドレスを照会するとDNS管理を外部で行っている場合は、サポート対象外ですと2日後に連絡あり。
FAQには「弊社サーバーへ接続するには、DNSサーバーへの登録作業が必要となりますが、
ドメイン名の管理は他社となるため、お客様自身にて弊社指定DNSサーバーへ変更作業を
行っていただく必要がございます。」と有るだけで、サーバのアドレスを教えて貰えないとは思って居なかったため、作業中断状態。
次に、MySQLのデータベースを作ったときにphpAdminでパーミッションエラーでログインできず、運営に連絡すると、いつの間にかできるようになっていた。
DNSについては手間は掛かるけれど設定で済む問題なので、「まぁ、良いか」とも思ったけれど、1stレンタルサーバーの評判で見た通り、サポートが雑なので不安になります。
数日間移行を進めて来ましたが、WILL@NETに変更しようかと。
WILL@NETのネックはDBの容量が安いコースだと100Mしかないことです。
まぁ、本格運用には使わないので大丈夫だとは思うんだけどね~。
追記(2016/12/28)
WILL@NETに変更しようかと思いましたが、今度は独自SSLを行いたい場合、費用が掛かってしまいます。悩ましい。。。
最近は、Let’s Encrypt (レッツ・エンクリプト)という証明書が使え、無料で入手可能です。
Let’s Encryptに関してはまた別の機会に備忘録しますが、私は自分が使っているDNSの管理会社から「※Let’s Encrypt SSL証明書は90日ごとに更新が必要となります。」という制約付きですが、簡単に入手できます。
尚、Let’s Encryptのルート証明書はIdenTrustのものが用いられており、幅広いプラットフォームに対応していますが、ガラケーなど一部の端末は対応していないのでその点だけ注意です。
で、WILL@NETにするかどうかも有るのですが、以前から興味は有ったものの、敷居が高かった海外サーバの調査をしてみようと思います。
全部英語だし、問い合わせも英語っていうところが非常に心配ですが、とりあえず使い勝手と応答性のチェックを実施します。もし、良かったらそのまま契約するかも。
それから、windows azure との正確な比較等も行っていませんが、windows azure で独自ドメインを使用しようとすると貧弱なCPUパワーの割に料金が安いわけでもないので、やはり比較するに当たらないと思っています。
業務で利用するるならwindows azure でしょうが、今回は単なるホームページなので、格安にすませることにしました。
とりあえず、Windows レンタルサーバ探しの備忘録でした。