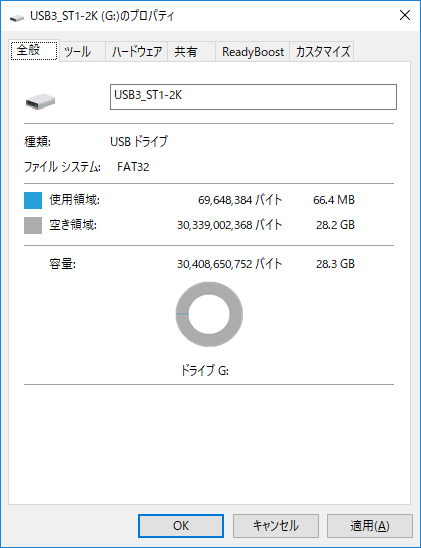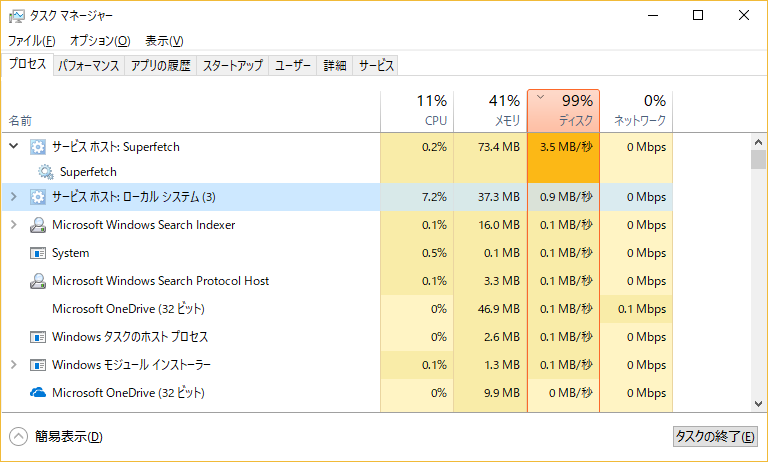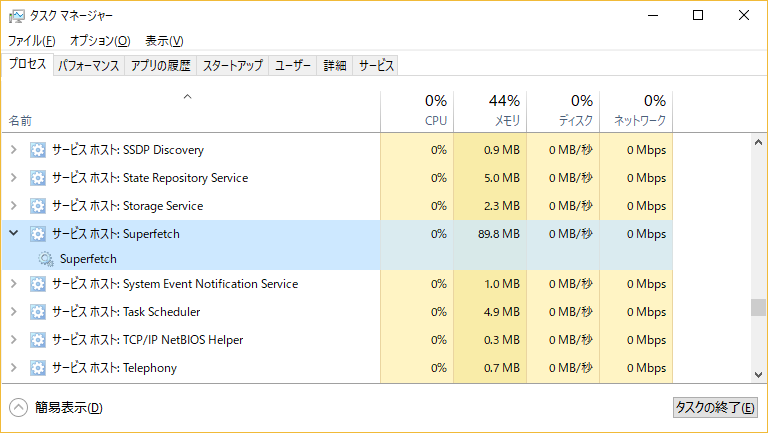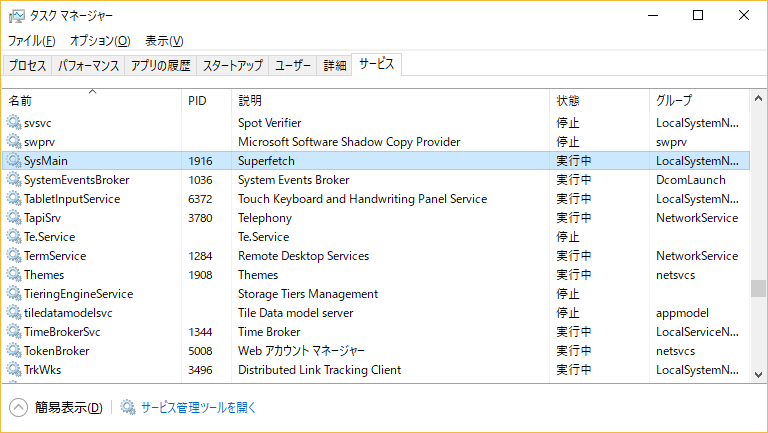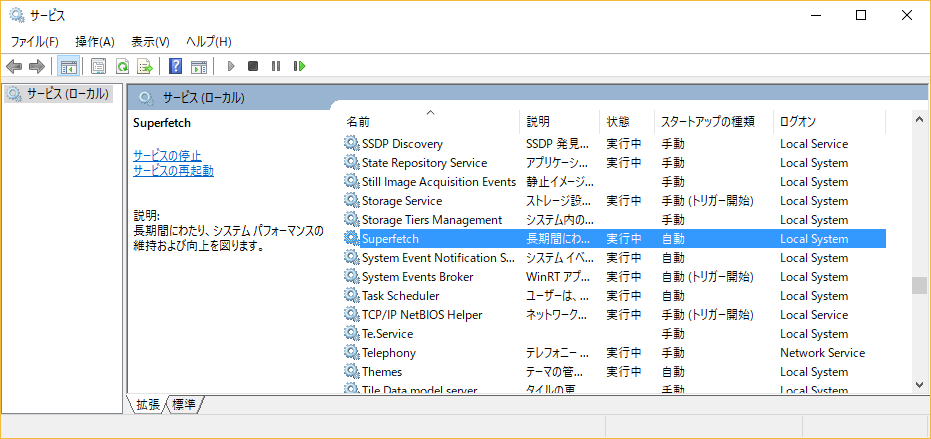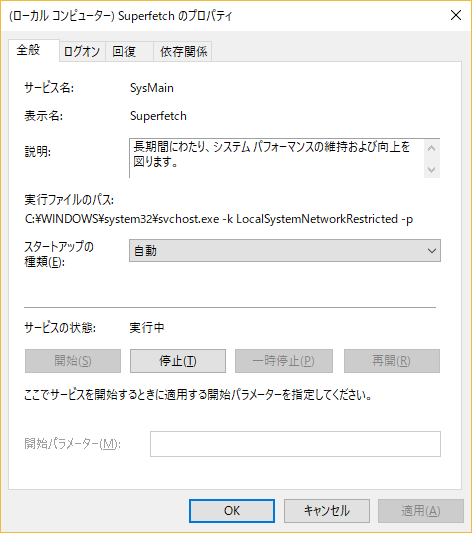Windows 10 Windows SuperFetch
SuperFetchを検索すると 、あまり評判が良くないことが書かれています。
何が良くないかと言うと、「重い」・・・Windowsを重くしている原因の一つとみなされています。
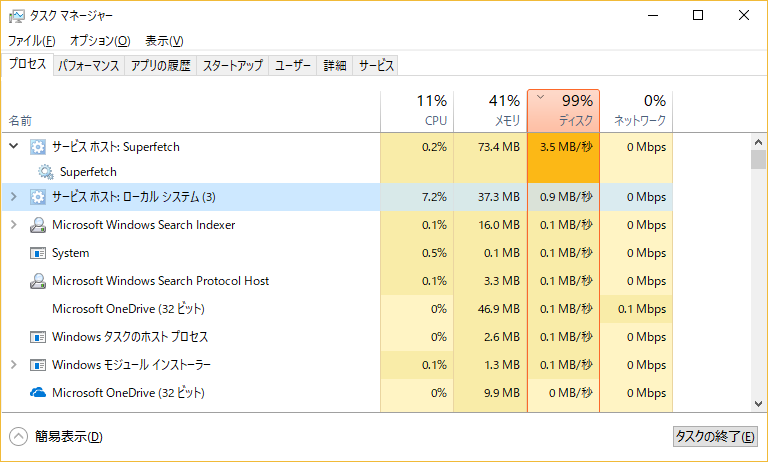
PC立ち上げ直後の Superfetch は上の図のようにディスクアクセスを行ったりして Windows を重く感じさせます。
そもそも Windows SuperFetch とは?
そもそもWindows SuperFetch とはどんな機能なのでしょ?
端的に述べると、パフォーマンスの向上に関するディスクキャッシュおよびメインメモリの管理プログラムです。
ユーザーの操作パターンや各アプリケーションとウイルス検索などのバックグラウンドプロセスの挙動を記録し、その記録を分析することで予測を立て、予測に基づきデータ等の先読み込みを行うことでより効率的なメモリ管理を行うと言われています。
また、メモリが足りない時にスワップ操作をWindowsが行いますが、スワップアウトやスワップインを行う際に利用頻度による重み付け考慮し、頻度の高いプロセスをメモリに入れておくようにすることで、やはり効率的なメモリ管理を行っていると言われています。
その他、明示的なユーザー操作がされていなくてもユーザーのPCの利用実態に合わせて、アプリケーション等をすぐに実行できるようにあらかじめプリフェッチの計画を立て、現在使用されていないメモリ領域に対してプリフェッチ実行しメモリに読み込を行います。
これらの一連の動作に伴い、一定以上のCPUやメモリ、HDDなどのリソースを使用するために、一時期的にWindowsが重たくなることがあります。
Windows SuperFetchは必ず常駐させる必要もないことから、WindowsサービスのSuperFetch”のスタートアップの種類の設定を手動や無効にすることで利用しないようにもできます。
Windows SuperFetch は必要?
まずはメリット・デメリットですが。
メリット
・(高機能なPCにおいて)全体的なレスポンスの向上
・(高機能なPCにおいて)アプリケーションの起動速度の向上
デメリット
・(非力なPCにおいて)収集・分析・計画・実行にリソースを喰われるので重くなる
・(非力なPCにおいて)メモリ容量が十分でないがために結果として、効果が出ない場合がある
・OSの起動直後は、SuperFetchの先読み動作により、かえってアプリケーションの起動に時間が掛かる場合がある
上の他にもメリット・デメリットがあると思いますが、基本的に必要か不要かとなると不要な気がします。
ただ、高機能なPCにおいては、足かせになることも少ないと思いますので、メリットを享受できる分実行しておいても損はしないかと。
ちなみに、私のPCの場合は約90MBを利用して特に目立つことも無く粛々と活動しているようです。
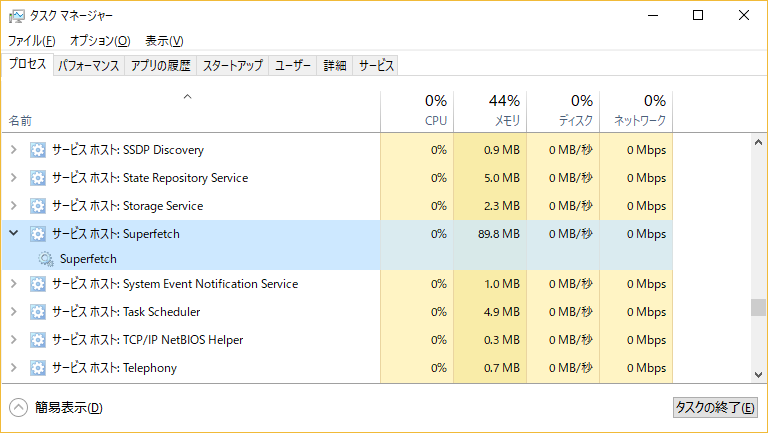
Windows SuperFetch を止める方法
その時だけ停止させたい場合は、[タスクマネージャー]の[サービス]タブを開き、SysMainを探します。
その後、右クリックして[コンテキストメニュー]の[停止]を選択すれば停止できます。
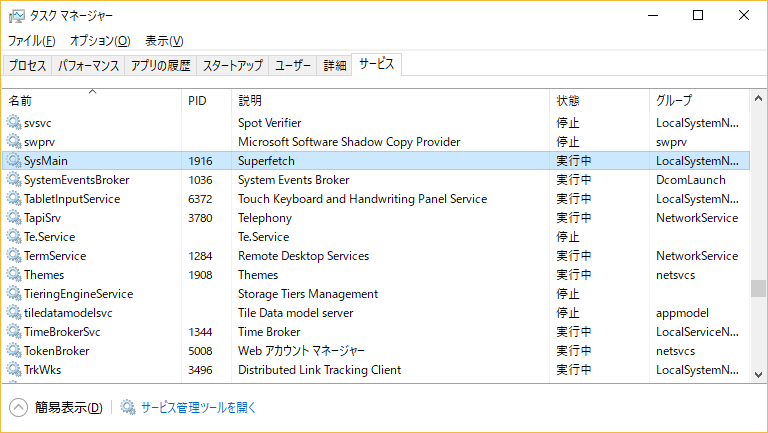
次回起動から停止させたい場合は、上と同じく SysMain を右クリックして[コンテキストメニュー]の[サービス管理ツールを開く]を選択し、サービス管理ツールを開きます。
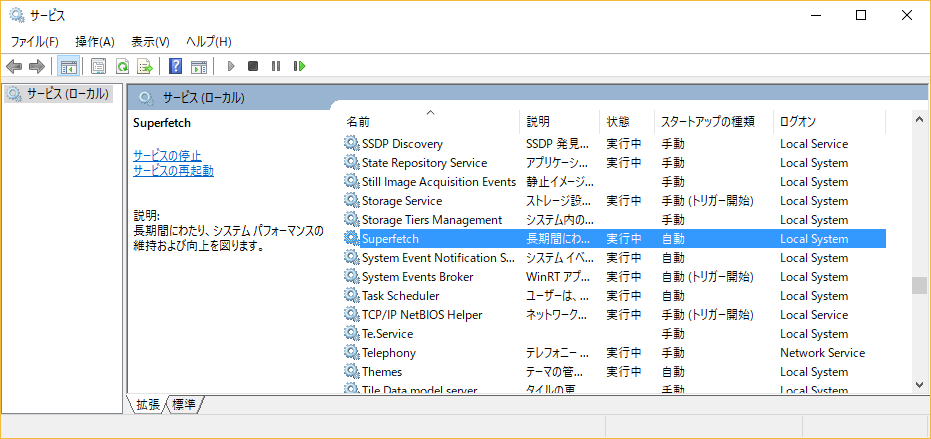
Superfetchを右クリックして[コンテキストメニュー]の[プロパティ]を選択し、プロパティ画面を開きます。
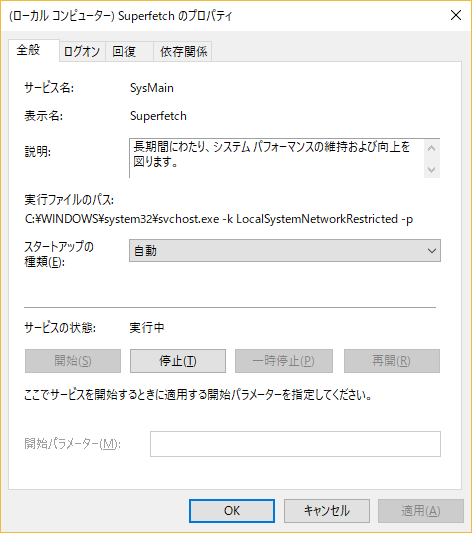
スタートアップの種類を「手動」もしくは「無効」に設定して、「OK」「適用」します。
以上の操作背で次回の起動からは Superfetch は稼働していません。
Windows SuperFetch のまとめ
PCを立ち上げ後しばらく待ってみて、タスクマネージャーで状態を確認しましょう。
Superfetch は基本的にしばらくすると大人しくなります。
むしろ Windwos Update の方がよほどWindowsを重くしています。
Windwos Update も行われておらず、それでもSuperfetch が単体でWindwosを重くしているようなら、利用を見合わせるようにしましょう。
以上、Windows 10 Windows SuperFetch についてでした。