Windows 10 タスクマネージャーを起動する方法
ご存知の通りタスクマネージャーとは起動しているPCで動いているアプリやプロセス(タスク)などの状態を表示・管理するプログラムです。
PCが妙に重い時に、どんなプログラムが動いてるんだ?って時に起動して、CPUやメモリ、ディスクの使用率や使用量を調べます。
メモリが少なくて頻繁にスワップが起きていて重いとか、Windowsの裏のHDDのファイルにインデックスを付けるプログラムが働いて重いとかを確認します。
電力消費の具合もわかるので電力をたくさん使うアプリを使わないようにしたい時とかも利用できるのかな?
CPU、メモリ、ディスク、ネットワークの使用率/使用量を確認したり、必要ならアプリを強制終了させたりできるのがタスクマネージャーです。
Windows10 ではいくつかの方法で「タスクマネージャー」を起動することができるので、ここではそれらの方法を紹介します。
タスクバーからタスクマネージャーを起動する
一番便利なのがタスクバーからタスクマネージャーを起動するやり方です。
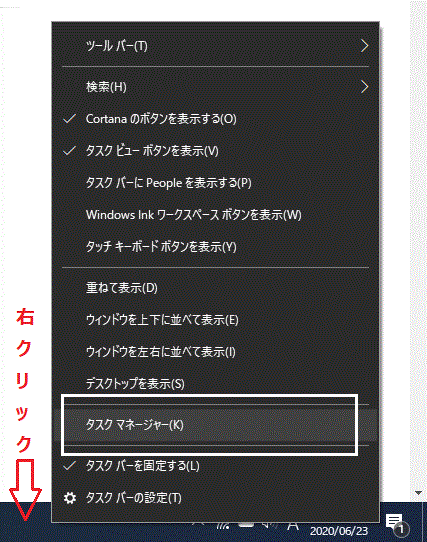
1)タスクバーの上にマウスポインターを合わせ、右クリックしてメニューを表示します。
2)上の図のようにタスクマネージャー(k)が表示されますので、クリックして起動します。
スタートメニューからタスクマネージャーを起動
スタートメニューからも起動できるので、とりあえず紹介します。
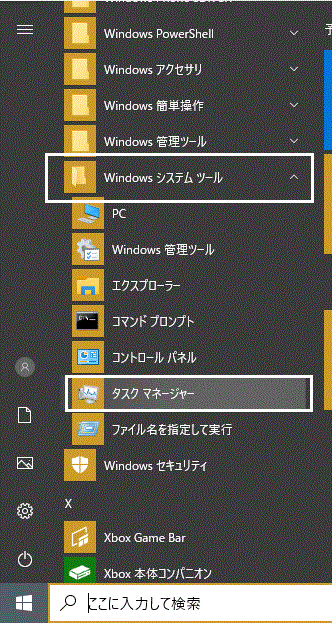
1)スタートメニューをクリックしてメニューを表示表示します。
2)Windows システム ツールを展開します。
Windows システム ツールは割と下の方なので探すのが面倒。
3)タスクマネージャーが表示されるのでクリックして起動します。
タスクバーからの方が簡単なので、一般的にはタスクバーで起動するかと……
検索フォームからタスクマネージャーを起動
この方法に至ってはキーボード操作も必要になるので更に面倒なのですが……
スタートメニューの横にある[ここに入力して検索]に「タスク」とか「task」とか入力すると、検索されたアプリとかファイルの一覧が表示されるので、その中からタスクマネージャーを探し(上の方にすぐ表示されます)、タスクマネージャーを起動します。
