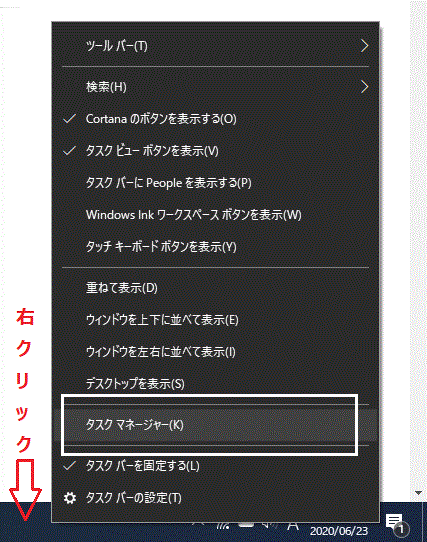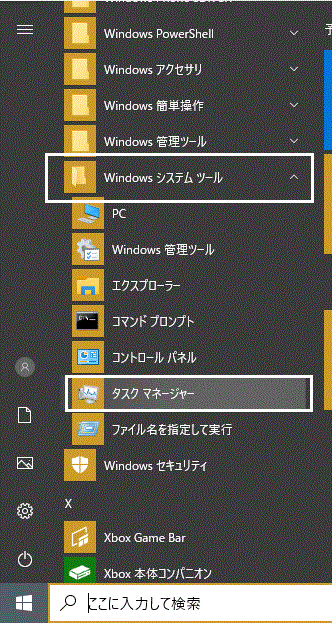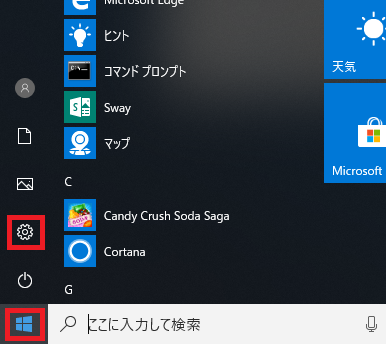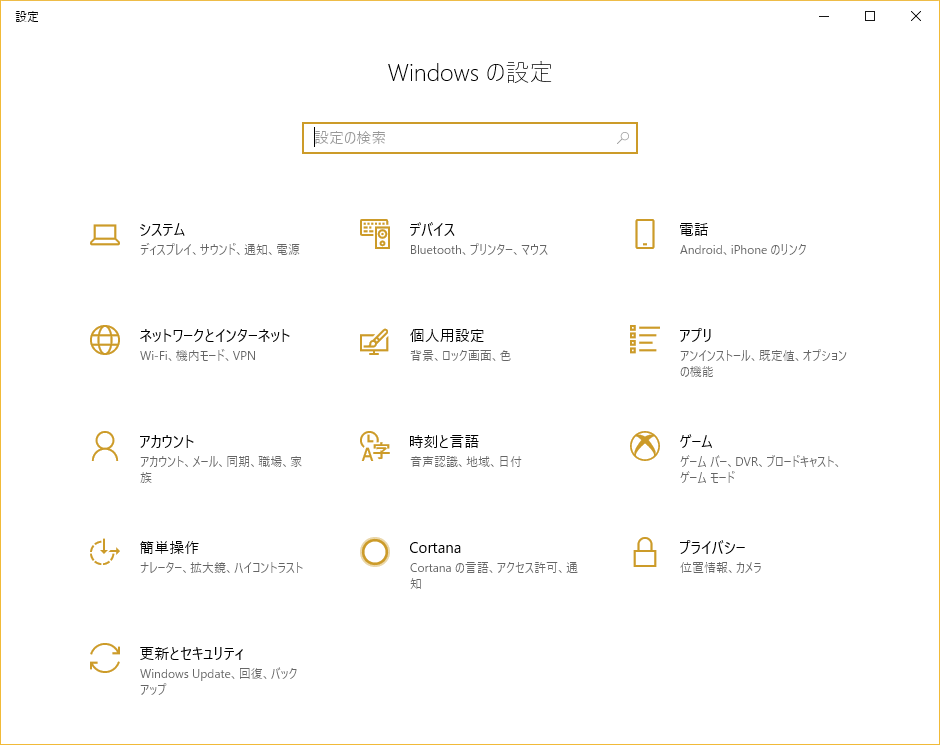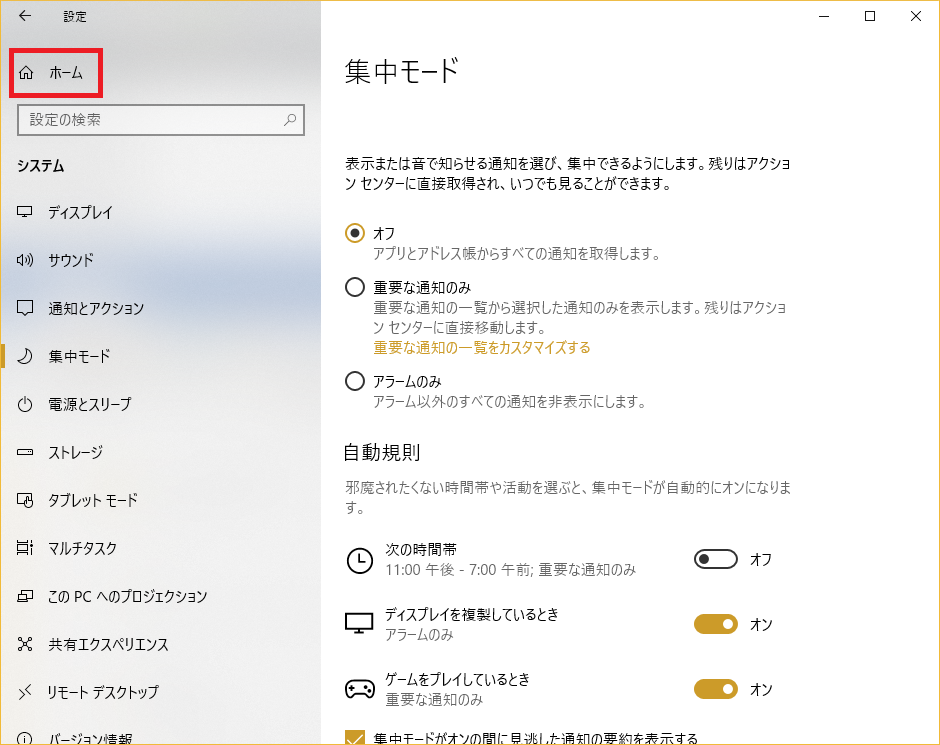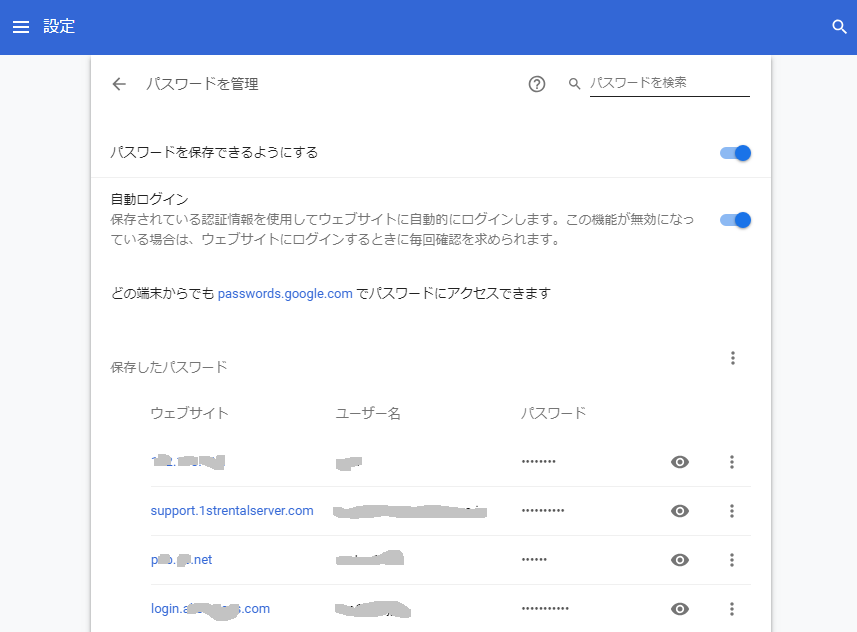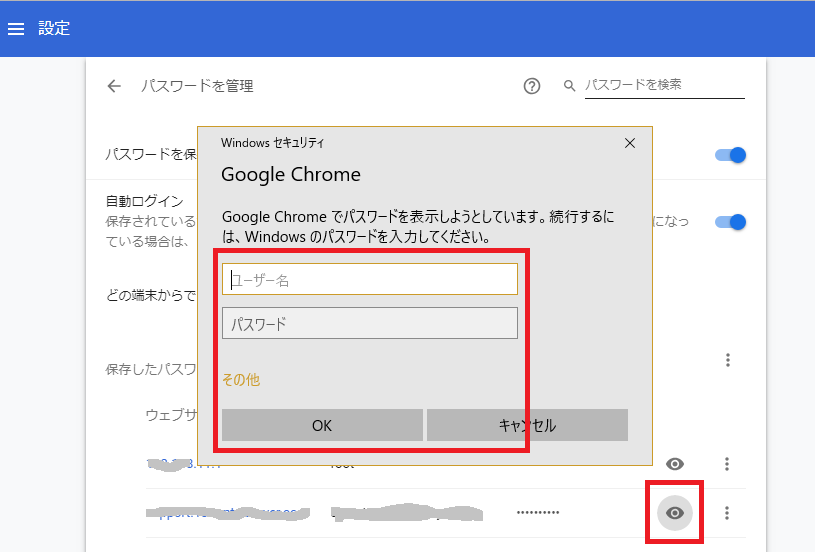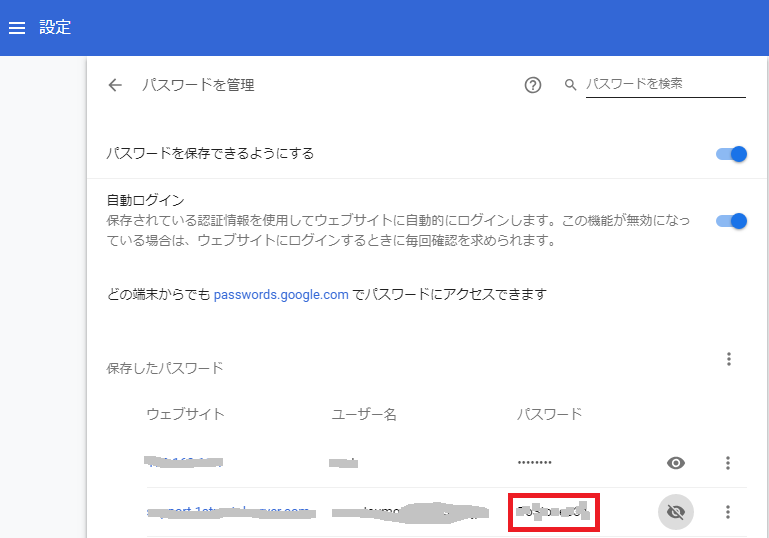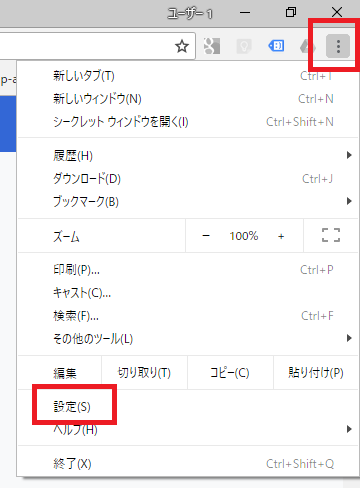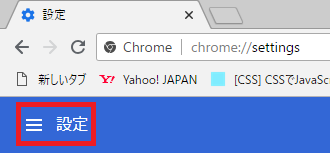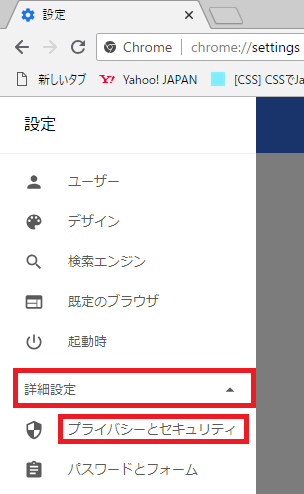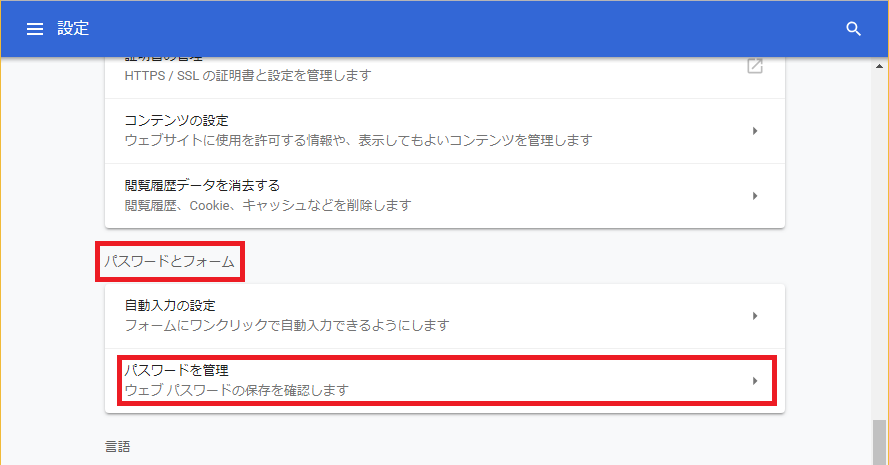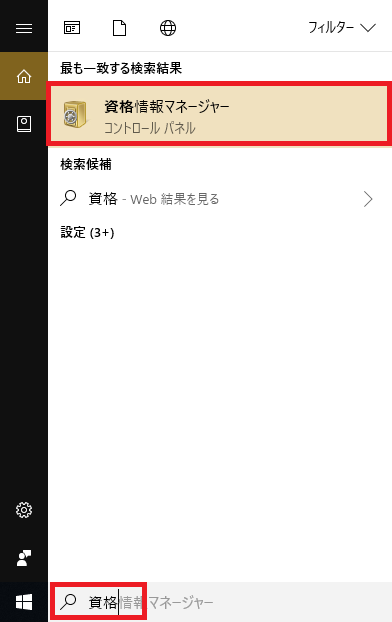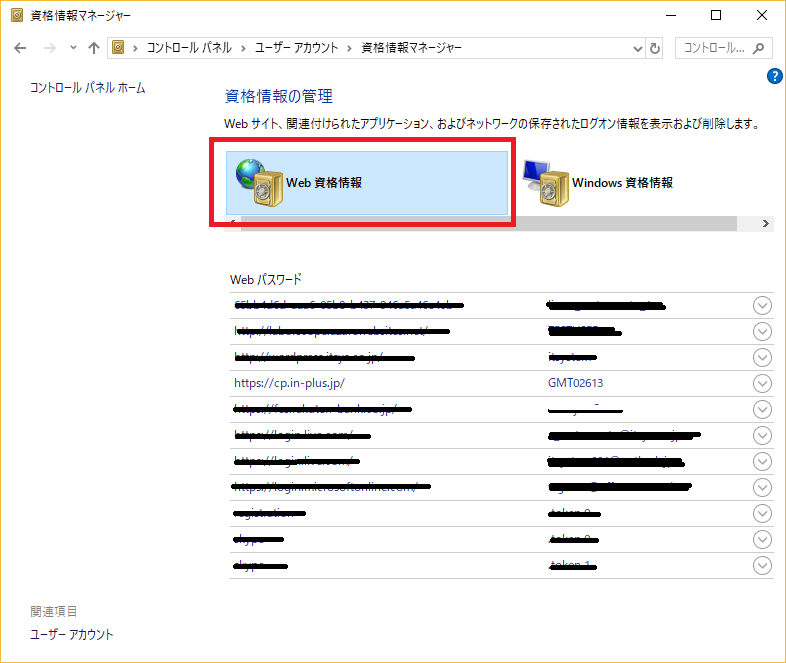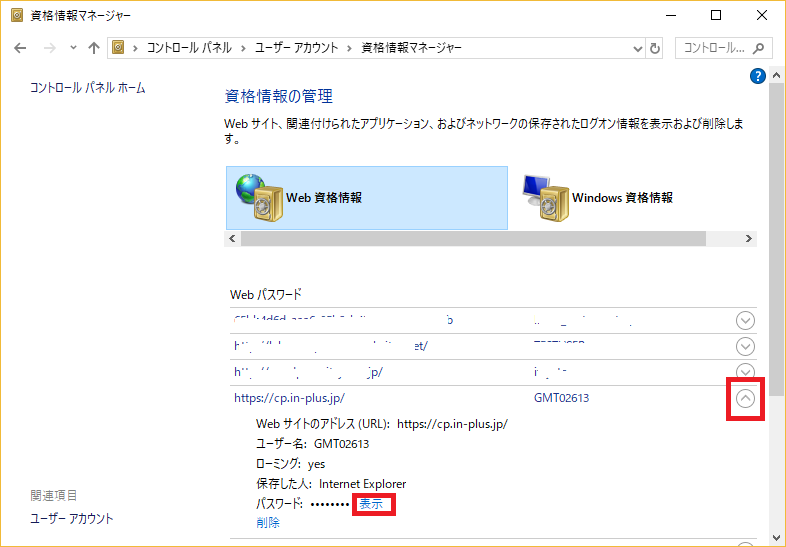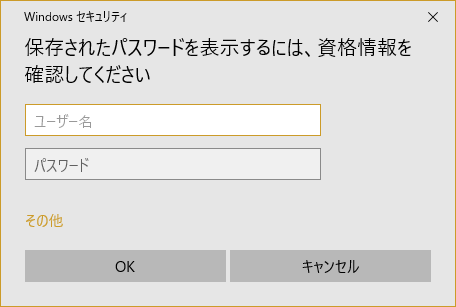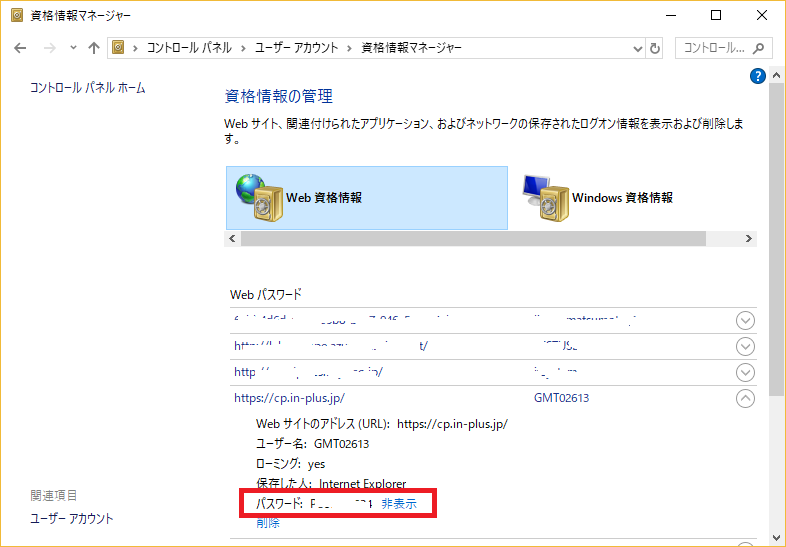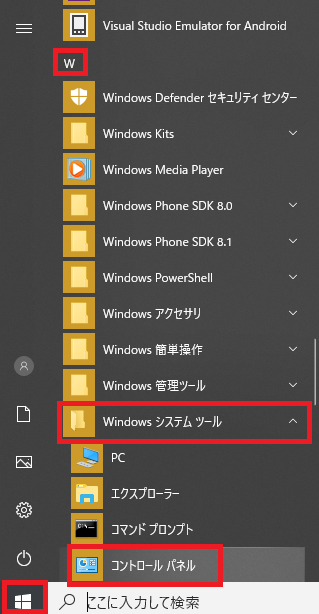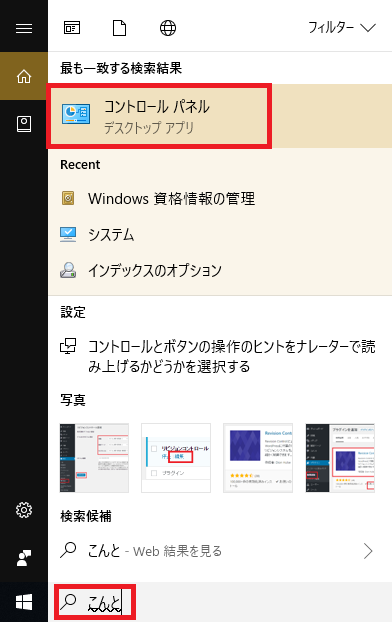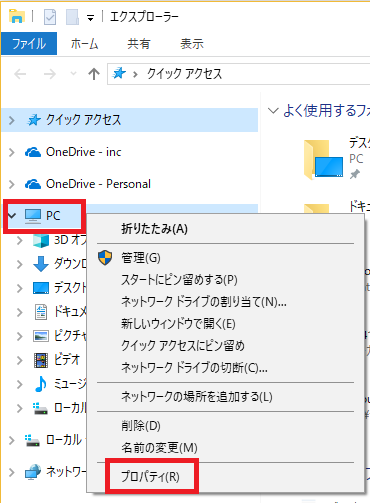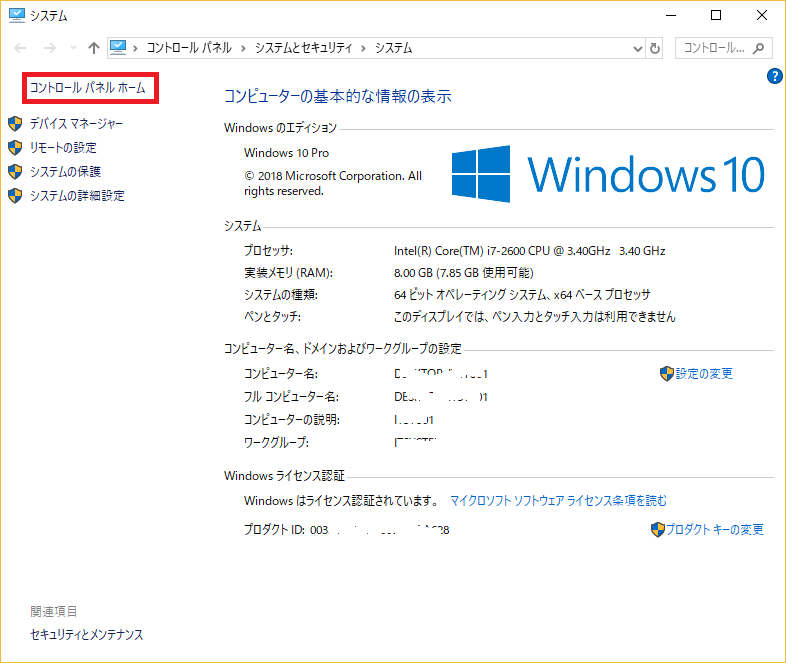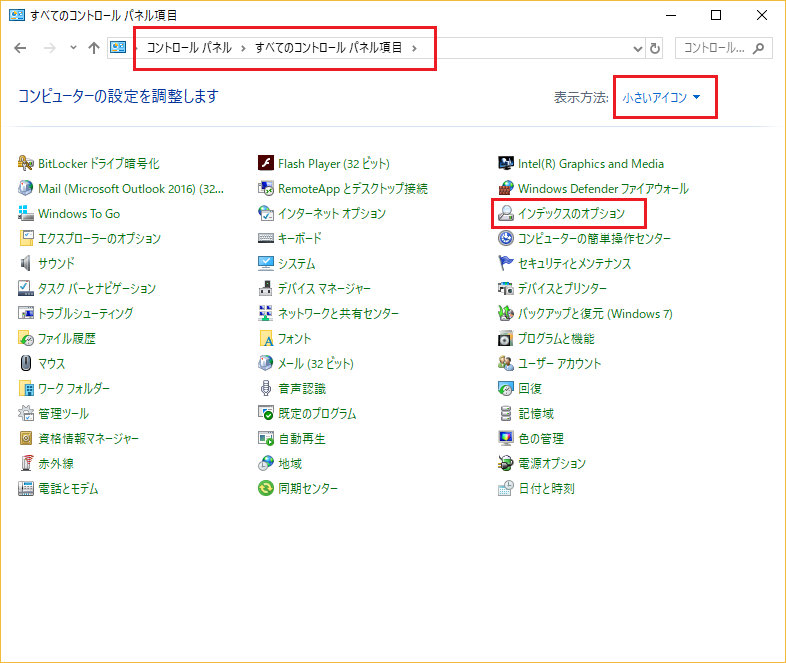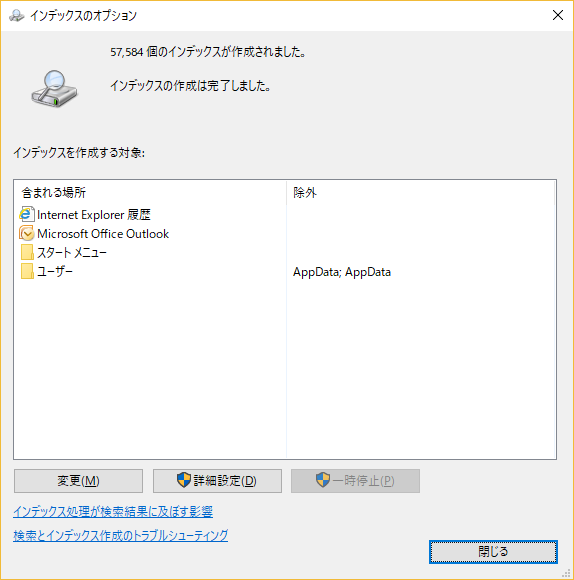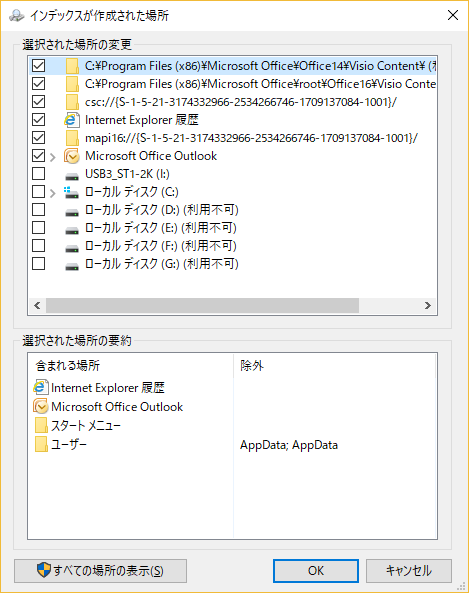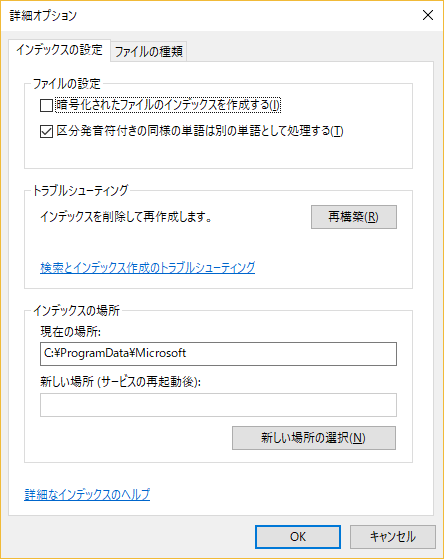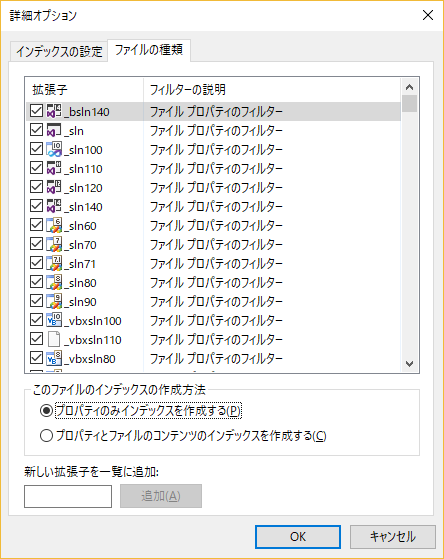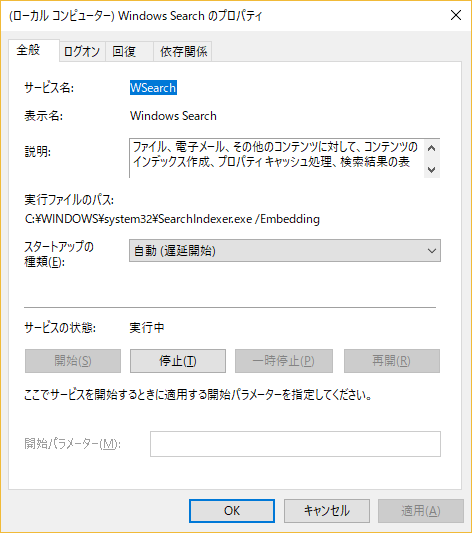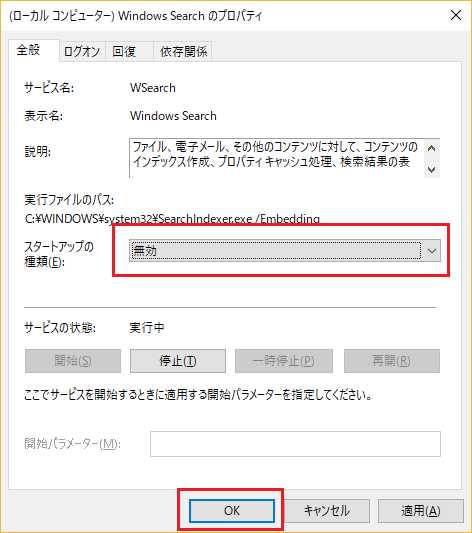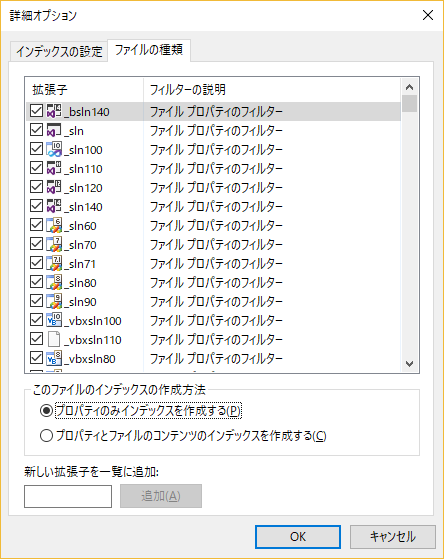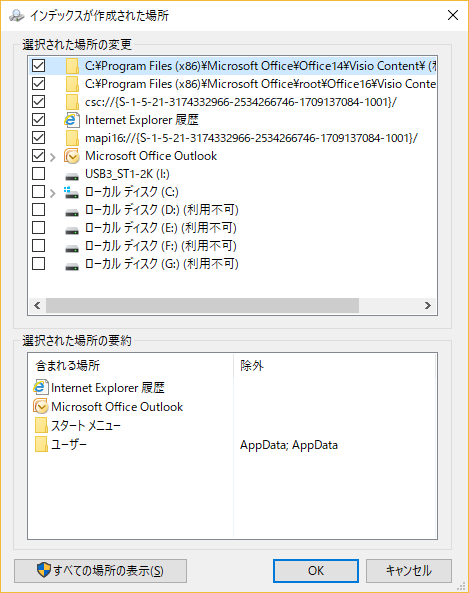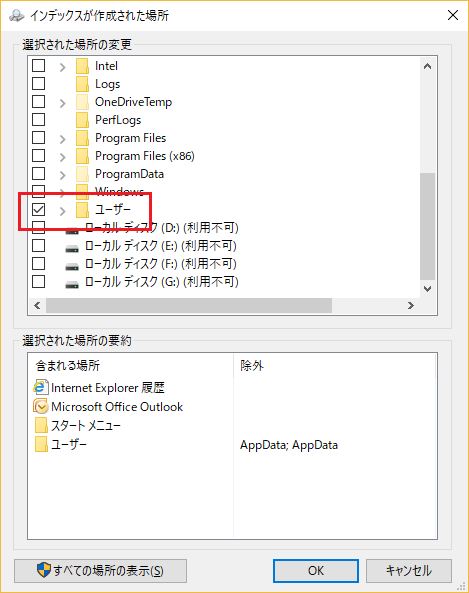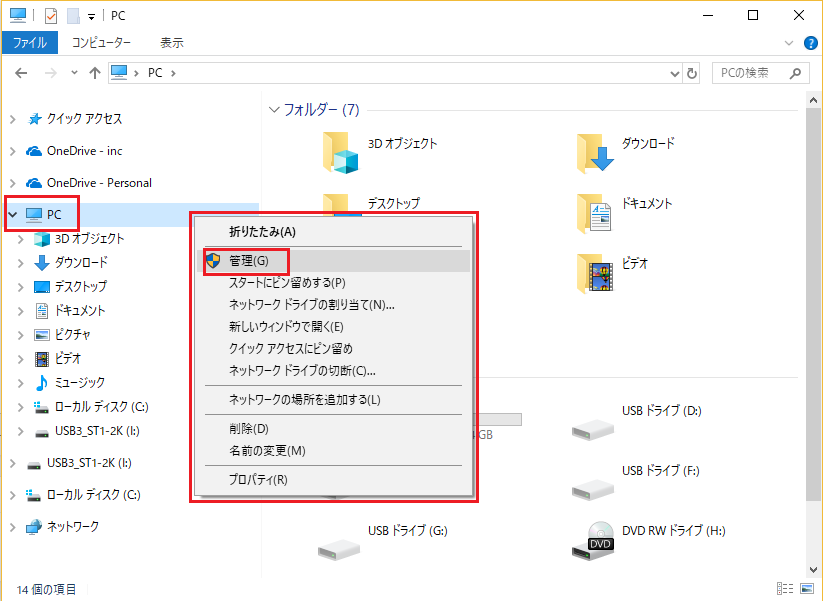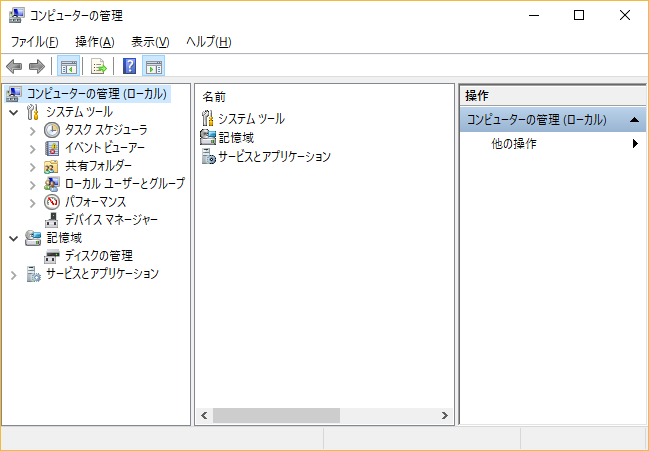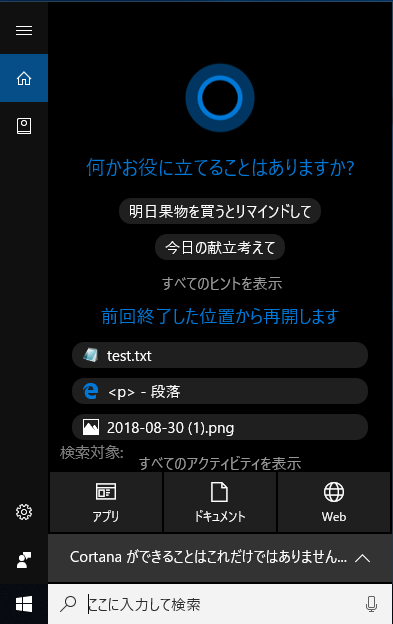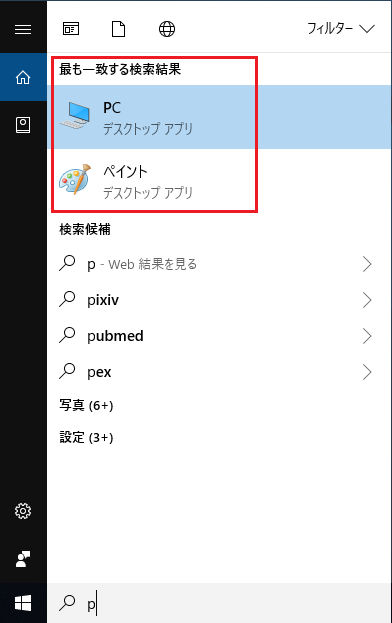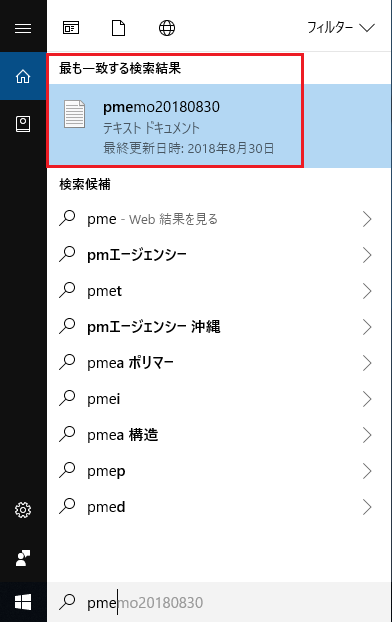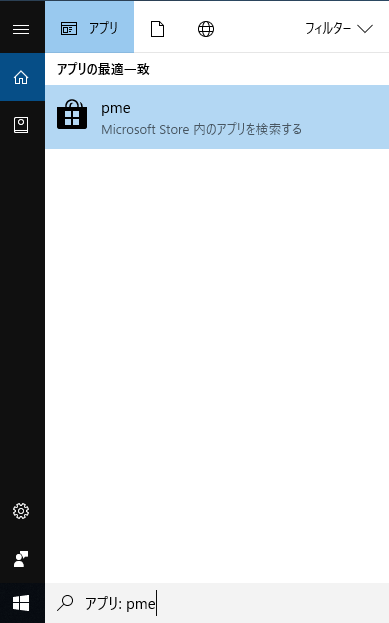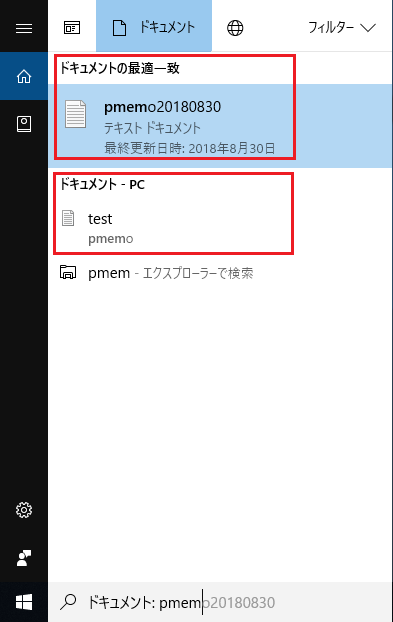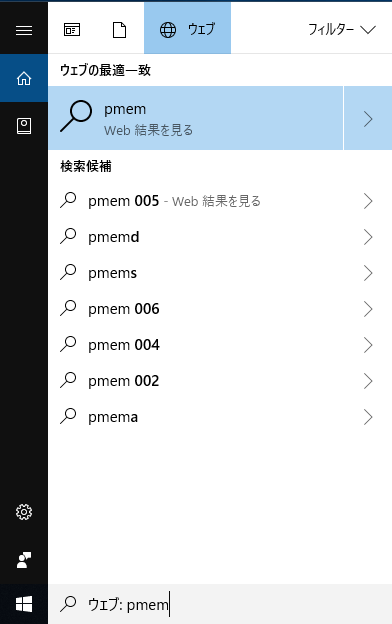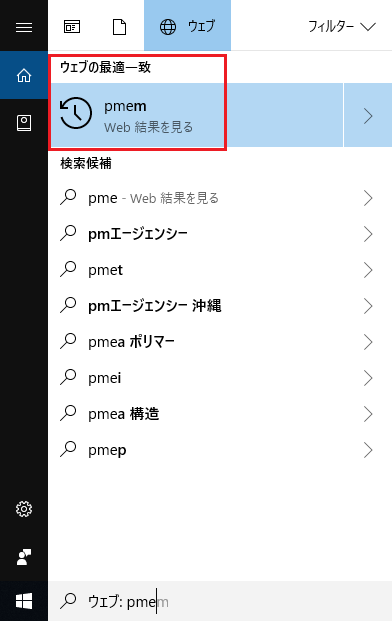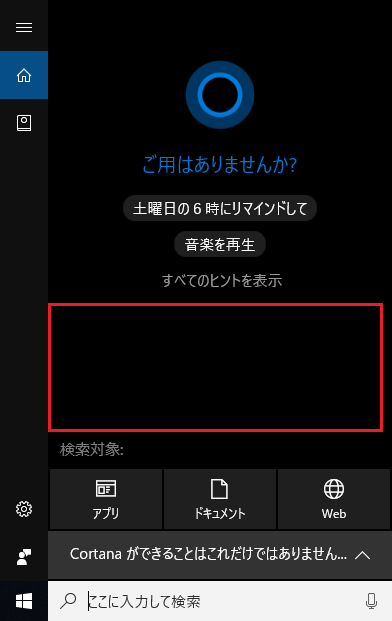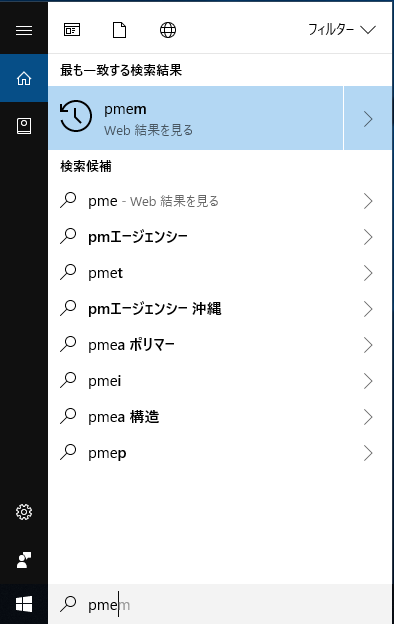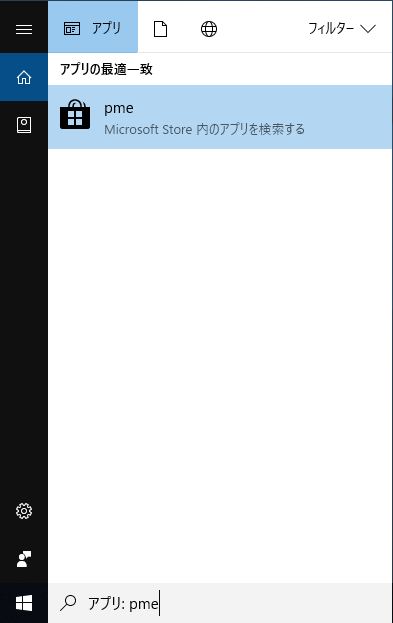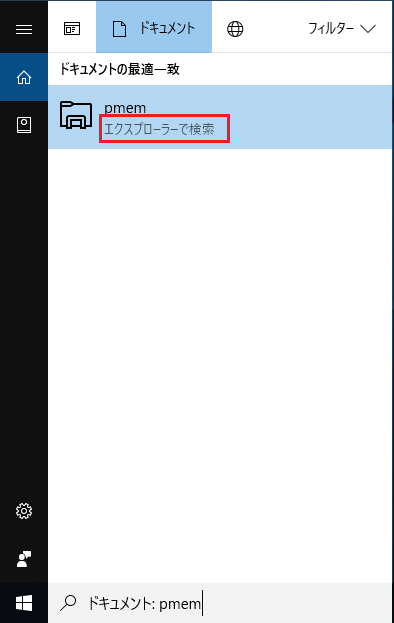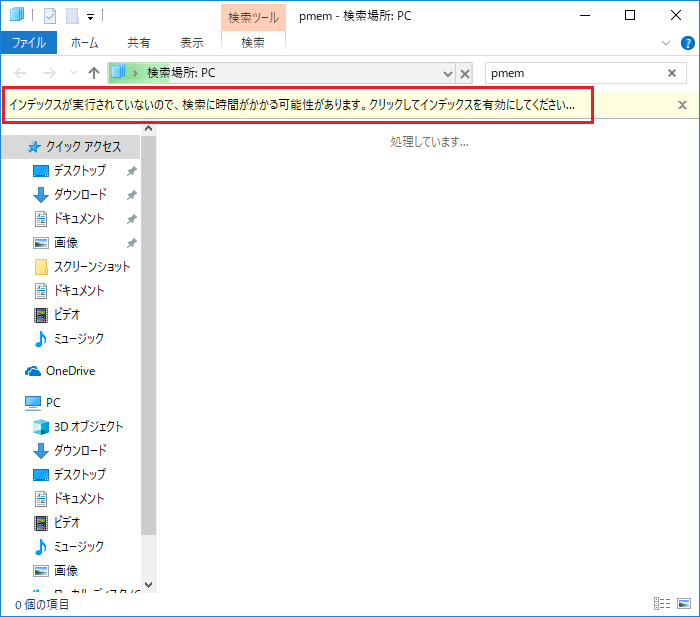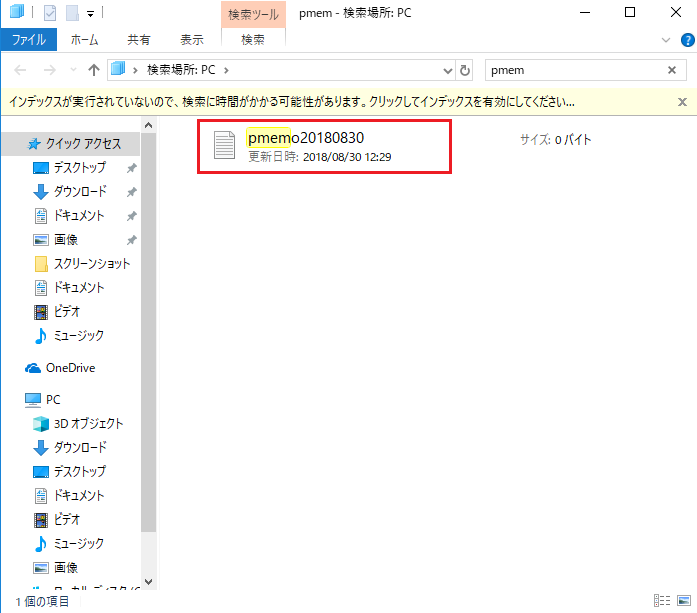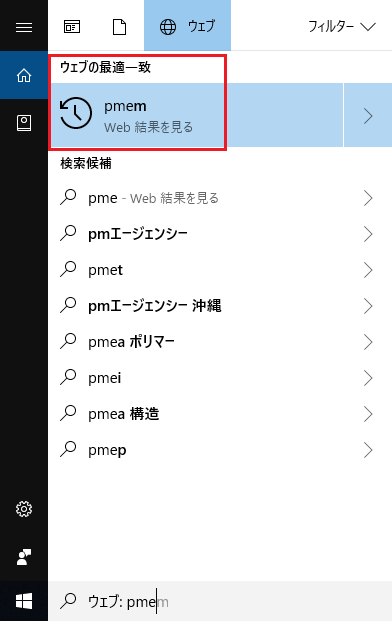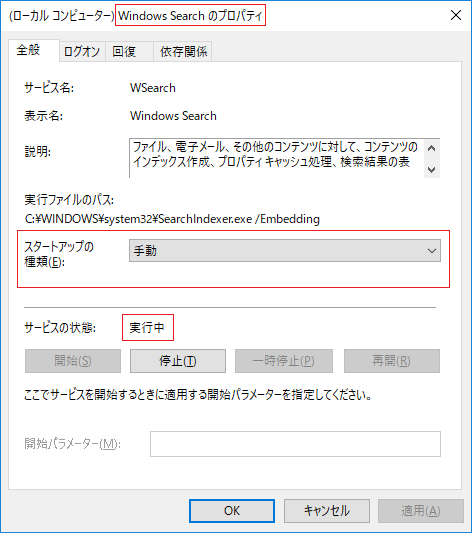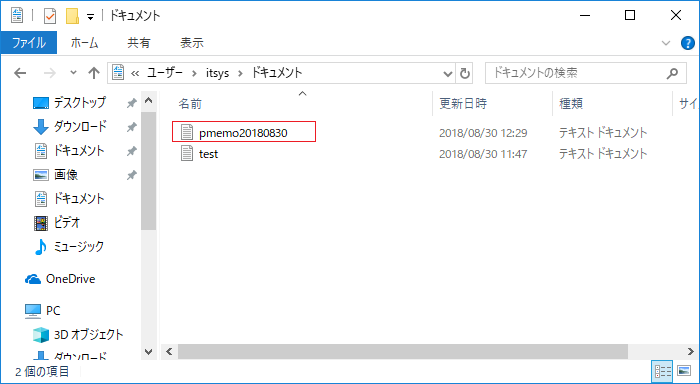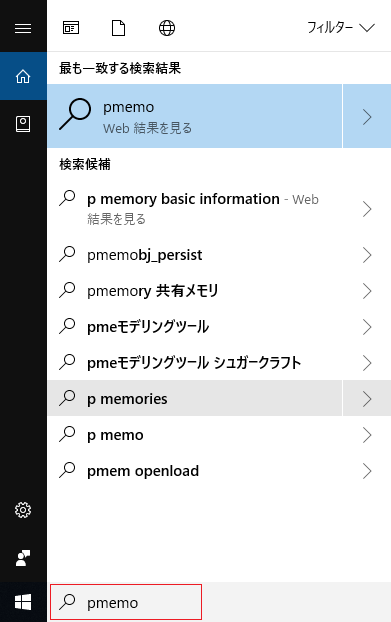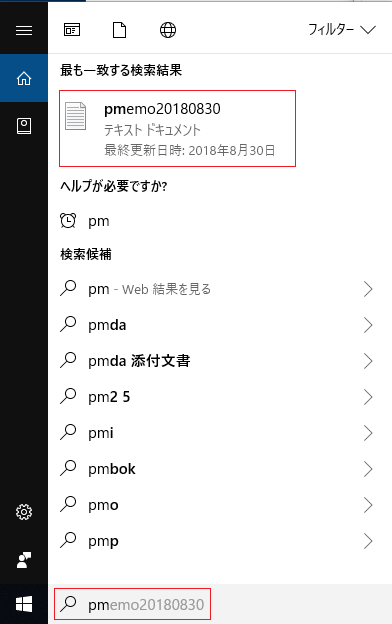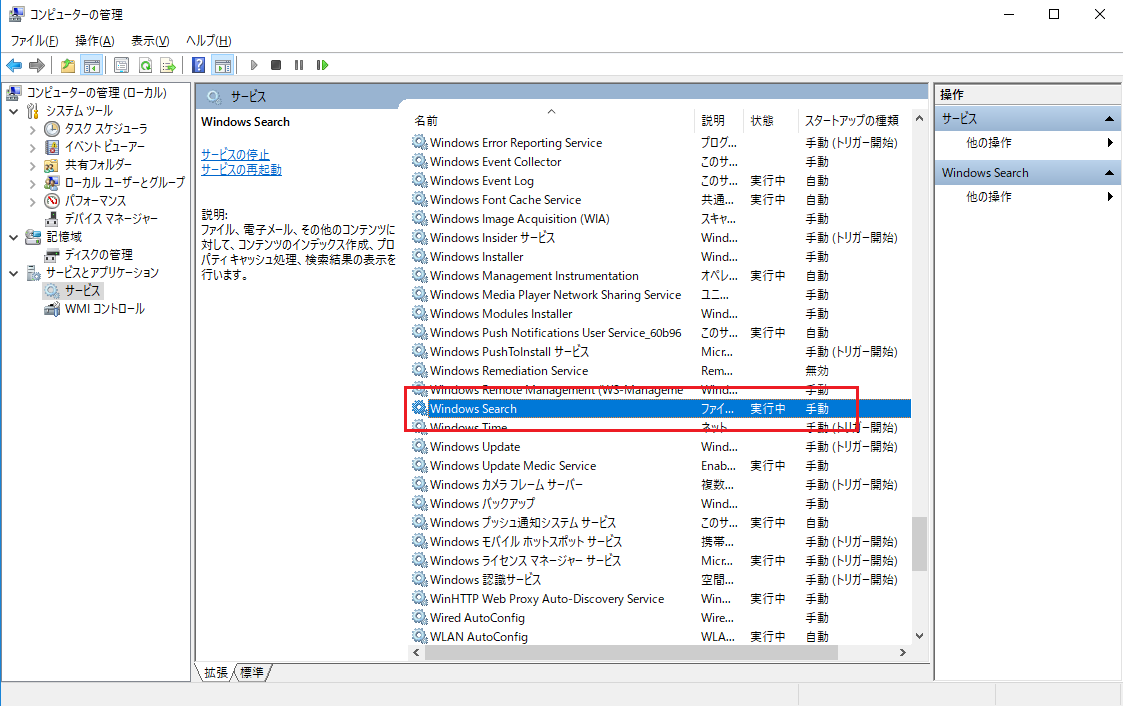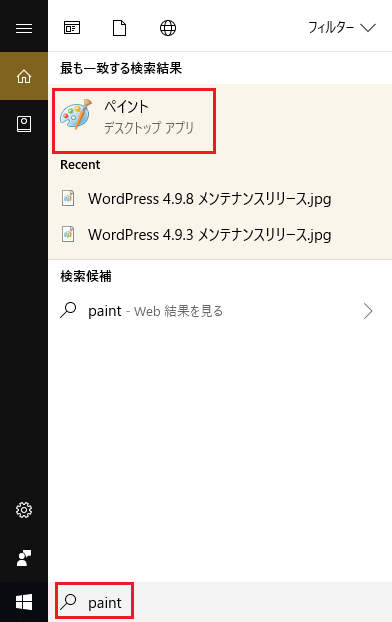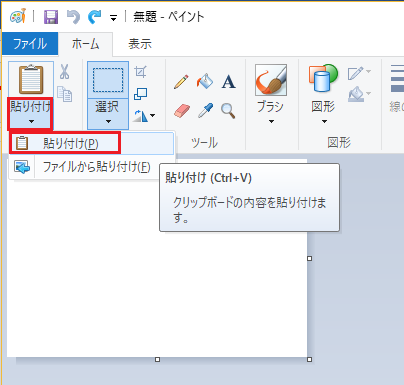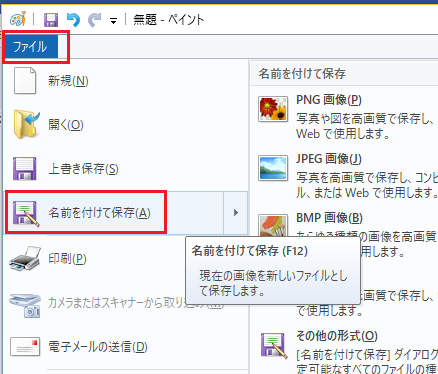Windows 10 Windows Search
Windows 10 のWindows Searchとは、Windows Vista以降に搭載されたWindows向けのデスクトップ検索機能です。
さらにデスクトップ検索機能とは、パソコン内のアプリケーション・ファイル・アプリケーション関連ファイル、テキストファイル・メール・チャットなどのテキストを対象に全文検索、Web検索などができる機能です。
パソコン内の膨大な蓄積データの中から、あやふやなキーワードで対象のファイルを検索できるため、検索や整理を行う際に利用されます。
デスクトップ検索機能はテキストの全文検索を多用するヘビーユーザーに有益な一方で、高速な検索を実現するためのインデックスを作成するためにCPUとメモリを大きく消費するため、デスクトップ検索機能をほとんど利用しないユーザーにとっては他のアプリケーションの実行時にパソコンが遅くなる悪要因とも言えます。
今回は、デスクトップ検索機能をほとんど利用しないユーザーにWindows Search の停止もしくは一部のみ対象とする方法をご紹介します。
Windows Search を単純停止するとどうなる?
Windows Search を単純停止すると、全文検索はもちろんファイル検索もできなくなってしまいます。
詳しくはWindows 10 Windows Search を無効にするとどうなるかを参照してください。
Windows Search の3つの設定
細かく分けるともっと多様な設定も出来ると思いますが、概ね3つの設定に分けることができます。
・単純に停止
全文検索はもちろん要らないけど、ファイル検索も要らないと言うユーザーは単純にWindows Search を停止することができます。
・ファイル検索のみ実施
ファイル検索のみは残して欲したいユーザーは「インデックスのオプション」でファイル名や更新日時などのファイルのプロパティ情報のみをインデックスとして作成するようにします。
・一部のフォルダーのみテキスト全文検索実施
一部のフォルダー(メール)のみテキスト全文検索をしたいユーザーは「インデックスのオプション」インデックスを作成する場所を変更します。
ただし、ファイル検索のみ実施と一部のフォルダーのみテキスト全文検索実施の2つを組み合わせられるような仕組みになっていないので、どちらか一方を選択することになります。
通常の稼働ももちろんできますが、設定には数えませんでした。
Windows Searchのインデックス機能
Windows Search はパソコン内の膨大な蓄積データの中から、あやふやなキーワードで対象のファイル検索やテキスト全文検索を行うために、「インデックスのオプション」画面でどの種類のファイルにどのような処理を行うか設定してあります。
「インデックスのオプション」は、以下の所から起動できます。
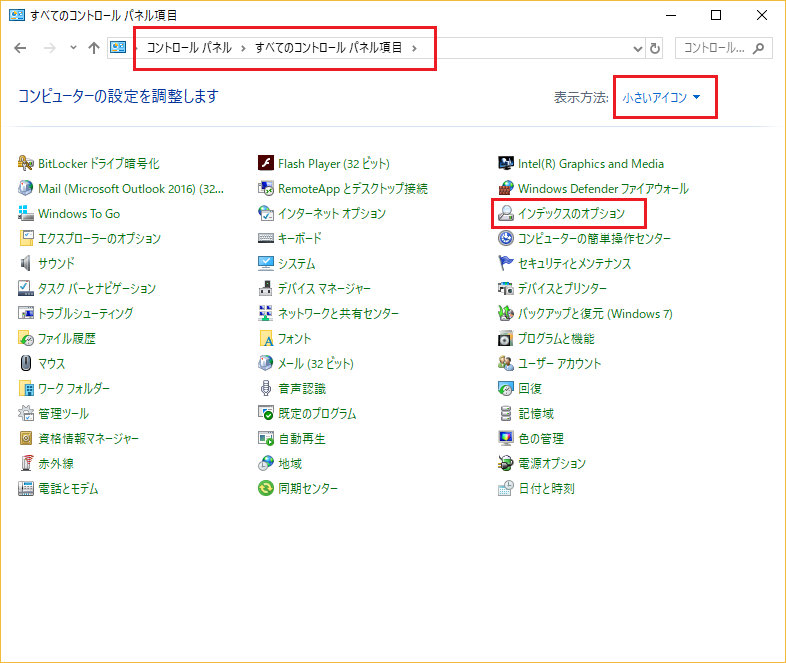
「インデックスのオプション」以下のようになっています。
[変更]はインデックスを作成するフォルダーを設定します。
[詳細設定]は再構築の実施やファイルの種類による処理タイプの設定を行います。
また下のPCでは、57,584個のインデックスが作成されています。
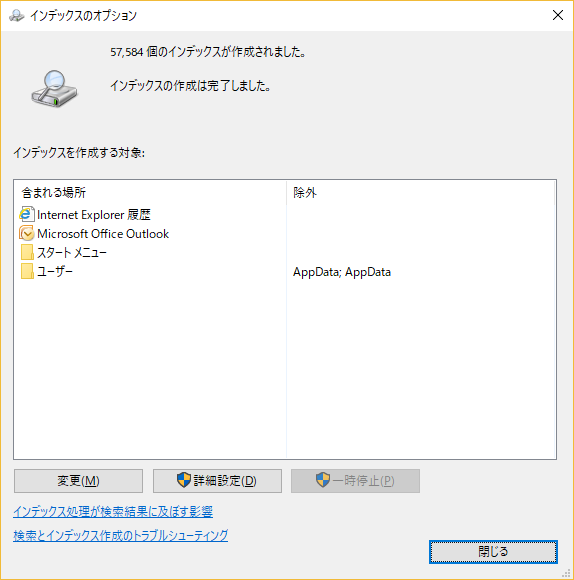
[変更]はインデックスを作成するフォルダーを設定します。
必要なフォルダーのみチェックを入れることで対象ファイルを減らし、PCへの負荷を減らすことができます。
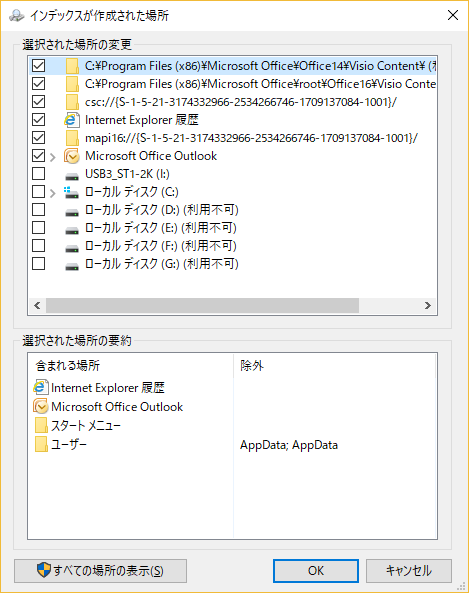
[詳細設定]は再構築の実施やファイルの種類による処理タイプの設定を行います。
「インデックの設定」タブでは、インデクスを削除して再作成(再構築)を行うことができます。
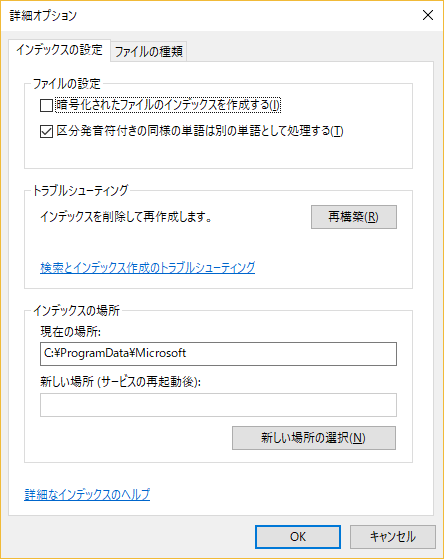
「ファイルの種類」タブでは、拡張子ごとにフィルターを設定します。
フィルターには、「プロパティのみのインデクスを作成する」か「プロパティとファイルのコンテンツのインデクスを作成する」を設定することができます。
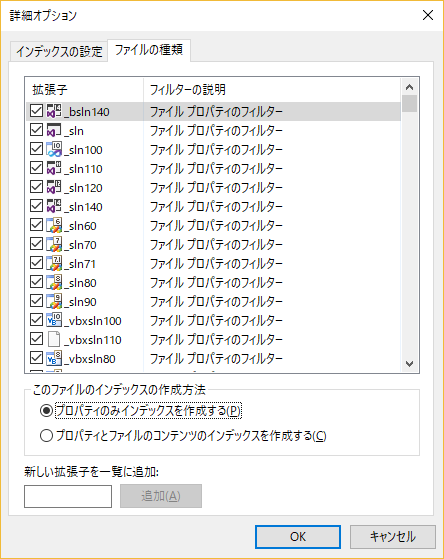
「プロパティのみインデックスを作成する」
ファイル名や更新日時などの、ファイルのプロパティ情報のみをインデックスとして作成します。
「プロパティとファイルのコンテンツのインデックスを作成する」
ファイルにテキストデータが含まれる場合、ファイルのプロパティ情報に加え、ファイル内のテキストデータも含めてインデックスを作成します。
Windows Search を停止するように設定するには
Windows Search を停止するように設定するには、下のサービス画面を開きます。
「コンピュータの管理」を開くには『Windows 10 「コンピュータの管理」画面を開くには』を参照してください。

次に「 Windows Search 」を一覧の中から探し出し、「プロパティ」を表示させます。
「プロパティ」表示はダブルクリックするかコンテキストメニューを表示させ「プロパティ」をクリックします。
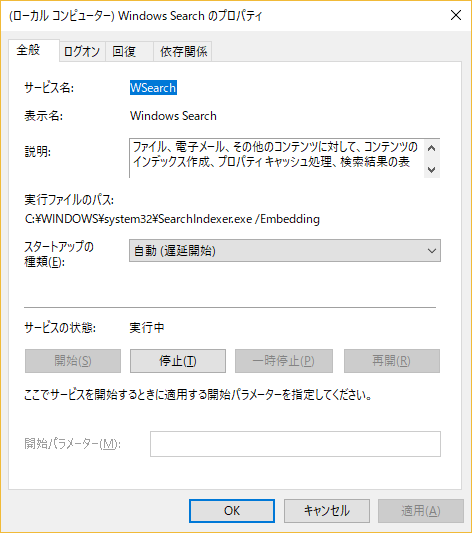
次に「スタートアップの種類」を[無効]にし、[OK]をクリックします。
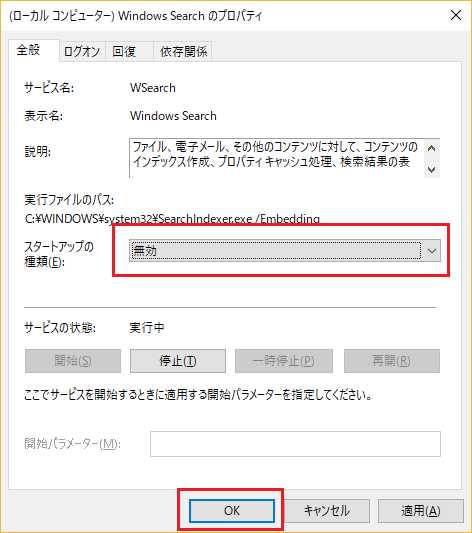
次回起動から Windows Search は停止状態になります。
以上で、Windows Search を停止するように設定できます。
Windows Search をファイル検索のみ実施するには
こちらは私も簡単なテストでしか実施したことが無いので理論的にはできるという代物です。
自己責任で実施してください。
まず、「インデックスのオプション」を開き、[詳細設定]から「詳細オプション」画面を開きます。
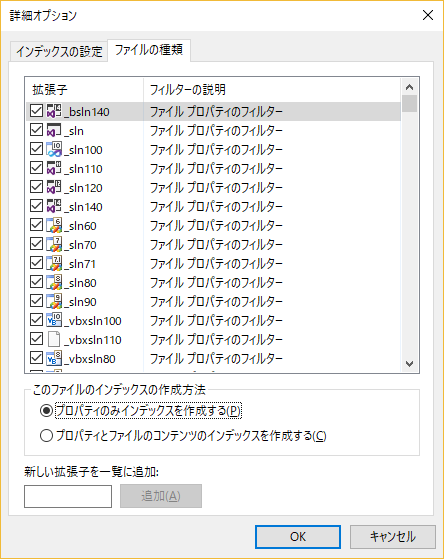
次に全てのフィルターに対して、[プロパティのみインデックスを作成する]に設定してOKをクリックします。
上の図にはファイルプロパティのフィルターしか表示されていませんが、いくつかフィルターがあります。
さっと確認したところでも
・プレーンテキストフィルター
・app Content filter
・HTMLフィルター
・XMLフィルター
・Microsoft Office のフィルター
・Office Open XML Format Word Filter
・Office Open XML Format Excel Filter
・XML Paper Specification フィルター
・MINE フィルター
・Office Outlook MSG IFilter
・Open Document Format ODP Filter
・Microsoft OneNote Filter
・Office Open XML Format PowerPoint Filter
・Setting Content Filter
・Microsoft Office Visio Filter
・Zip Filter
と有りました。これらのフィルターをチェックして[プロパティのみインデックスを作成する]に設定します。
念のためインデックスの再構築を行っても良いのですが、時間も掛かってしまうので、自動で再構築されるのを待つか検討してください。
Windows Search を一部のフォルダーのみテキスト全文検索実施するには
Windows Search を一部のフォルダーのみテキスト全文検索実施するには、「インデックスのオプション」を開き、[変更]から「インデックスが作成された場所」画面を開きます。
ここで例えば、Internet Explorer 履歴、Microsoft Office Outlook、ユーザーファルダーを全て外したい場合は
まず、Internet Explorer 履歴、Microsoft Office Outlookのチェックを外します。
その後ローカルディスク(C:)を展開します
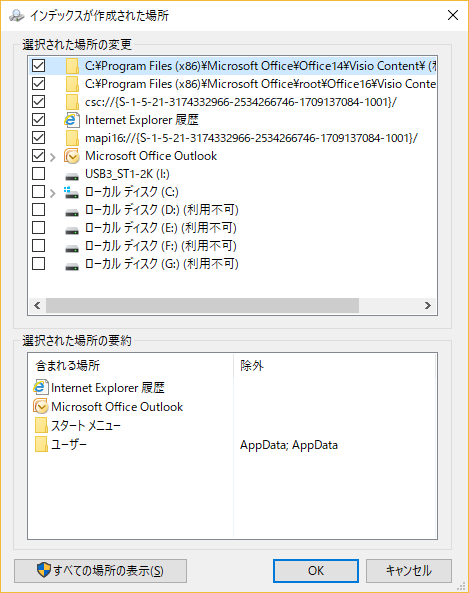
ローカルディスク(C:)のチェックが現れるのでチェックを外します。
[OK]をクリックします。
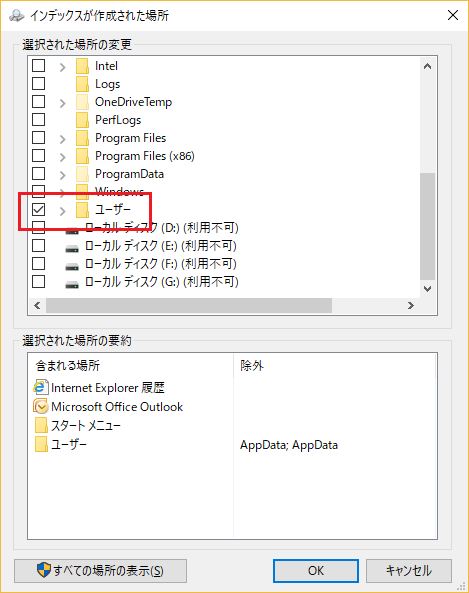
[OK]をクリックするとインデックの再構築が行われます。
「インデックのオプション」画面でインデクスを作成する対象がスタートメニューだけになっていると思います。
但し今までの環境の差異もあるかもしれないので、設定が正しくできたか自分で確認してください。
まとめ
「 Windows 10 Windows Search 」がPCへ負荷をかけている場合の対処方法を紹介しました。
PCの使い方、PCの性能に合わせてより良い設定ができることを願っています。
以上で「 Windows 10 Windows Search 」についてでした。