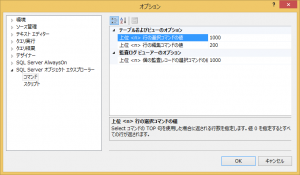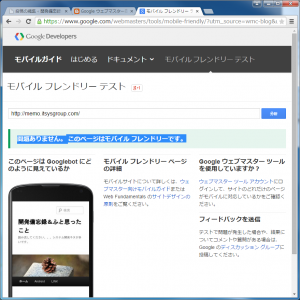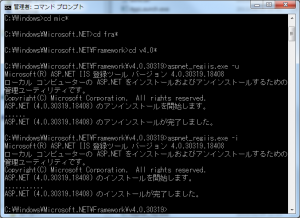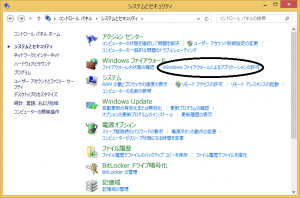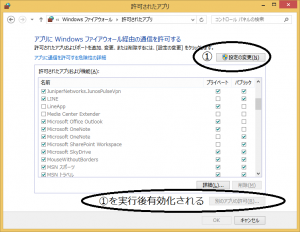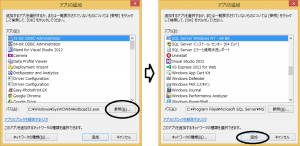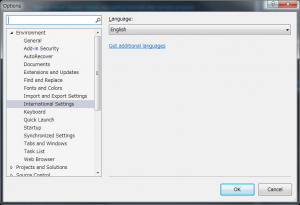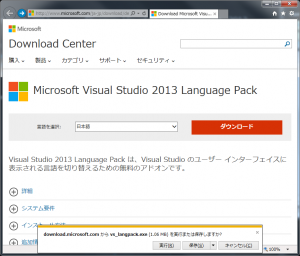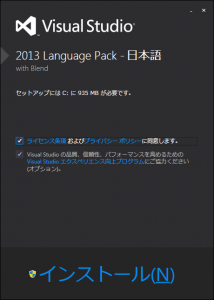google Webマスターツールでupdateの大量エラーになにこれ?ってなりました^^;
久しぶりにgoogle Webマスターツールを覗いてみたところ、構造化データのhatomという欄に大量のエラーが発生していました。
うーん、なんか構造化データの項目の一つ(ど言うかupdateだから更新日?)の情報が無いってことらしいです。
早速、ググってみたところ1年前以上から出てたんですね〜
で、早速修正することにしました。
環境というかテーマによって修正箇所が変わるので適宜環境に合わせて直すしかないようです。
私の環境というかテーマは、「 twentyeleven」です。
多分、他のテーマも似たような構成になっていると思いますが、違いも多々ありそうだし。。。
ということで、 「twentyeleven」では、以下のように直しました。
修正内容は、以下のように「date updated」を追加しました
修正前:
printf( __( '<span class="sep">Posted on </span><a href="%1$s" title="%2$s" rel="bookmark"><time class="entry-date" datetime="%3$s">%4$s</time></a><span class="by-author"> <span class="sep"> by </span>
修正後:
printf( __( '<span class="sep">Posted on </span><a href="%1$s" title="%2$s" rel="bookmark"><time class="entry-date date updated" datetime="%3$s">%4$s</time></a><span class="by-author"> <span class="sep"> by </span>
修正ファイルは、「function.php」でディレクトリの有かは、wp-content\themes\twentyelevenに有ります。
修正場所は、以下の通りです。見つけてください。
if ( ! function_exists( 'twentyeleven_posted_on' ) ) :
/**
* Print HTML with meta information for the current post-date/time and author.
*
* Create your own twentyeleven_posted_on to override in a child theme
*
* @since Twenty Eleven 1.0
*/
function twentyeleven_posted_on() {
printf( __( '<span class="sep">Posted on </span><a href="%1$s" title="%2$s" rel="bookmark"><time class="entry-date date updated" datetime="%3$s">%4$s</time></a><span class="by-author"> <span class="sep"> by </span> <span class="author vcard"><a class="url fn n" href="%5$s" title="%6$s" rel="author">%7$s</a></span></span>', 'twentyeleven' ),
esc_url( get_permalink() ),
esc_attr( get_the_time() ),
esc_attr( get_the_date( 'c' ) ),
esc_html( get_the_date() ),
esc_url( get_author_posts_url( get_the_author_meta( 'ID' ) ) ),
esc_attr( sprintf( __( 'View all posts by %s', 'twentyeleven' ), get_the_author() ) ),
get_the_author()
);
}
endif;
これでエラーが修正されるか暫くしてから確認する予定です。
以上、システム開発備忘録でした。
PS.
3日目でエラー数が若干減りました。若干ですが、新たに増えてないので修正OKな感じです。
引き続き、暫く監視します。