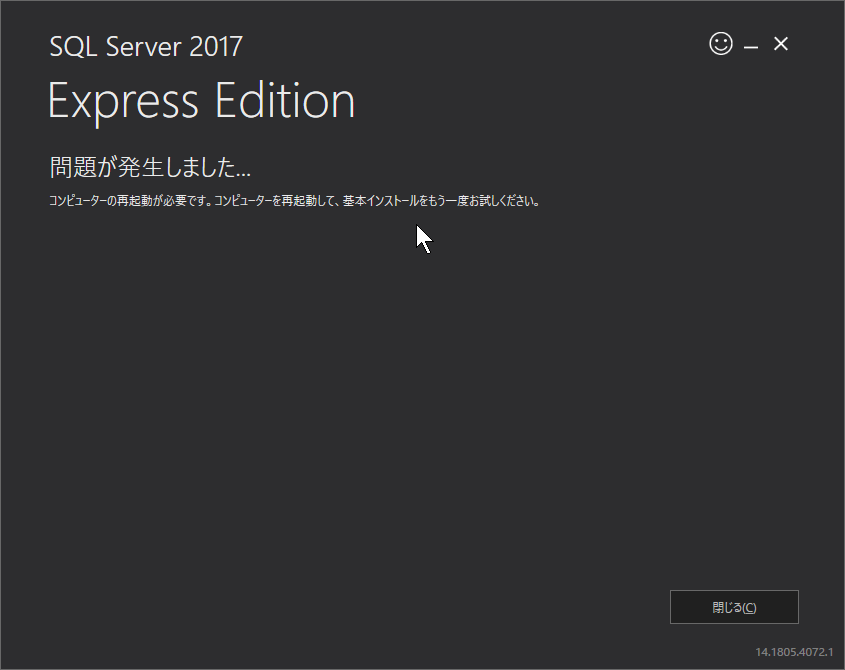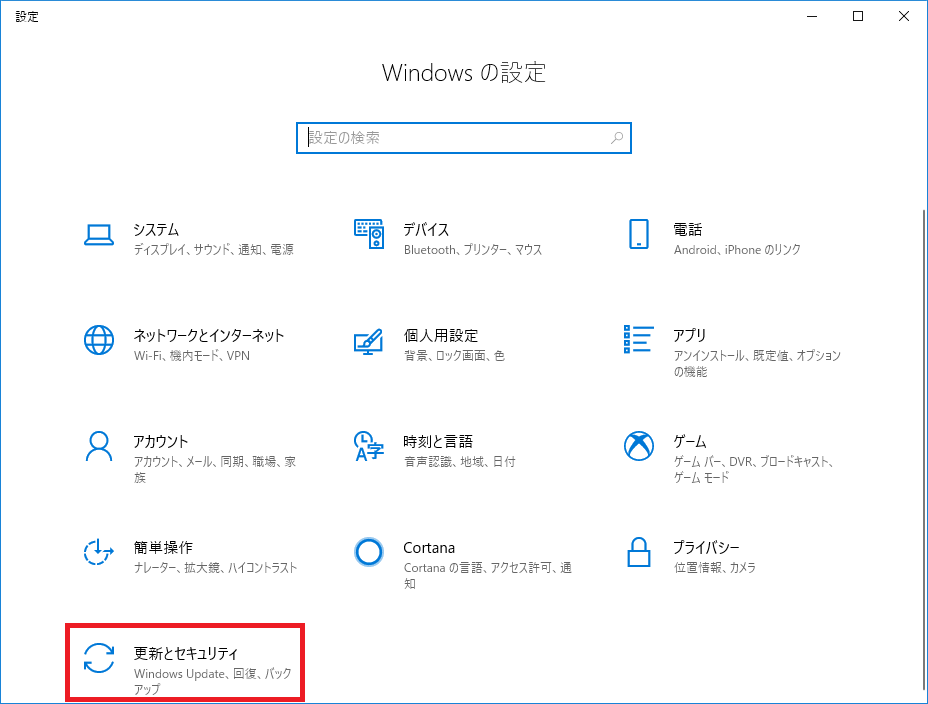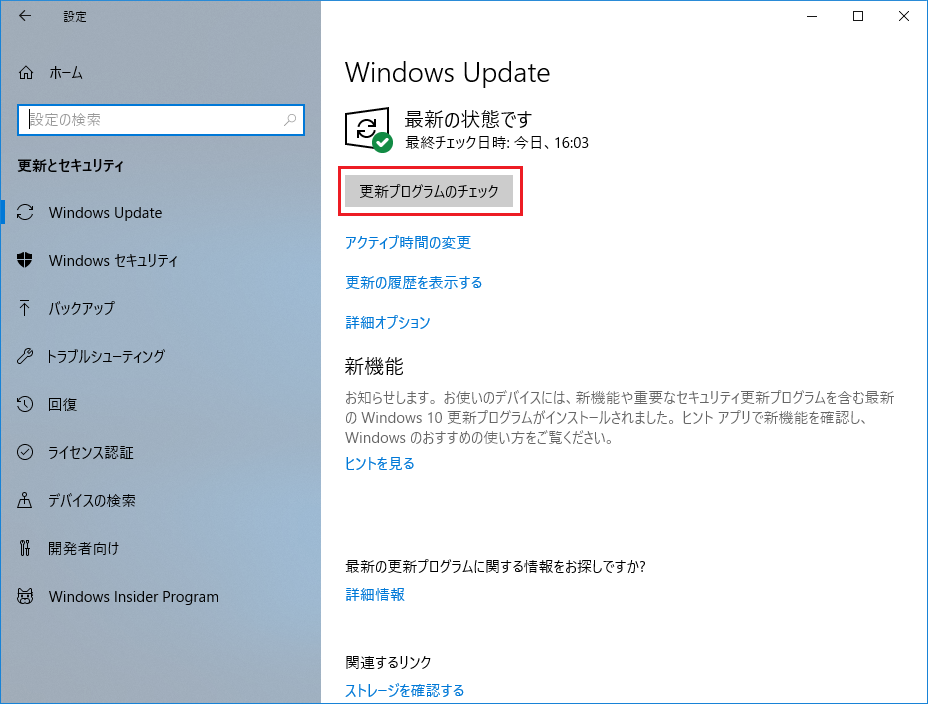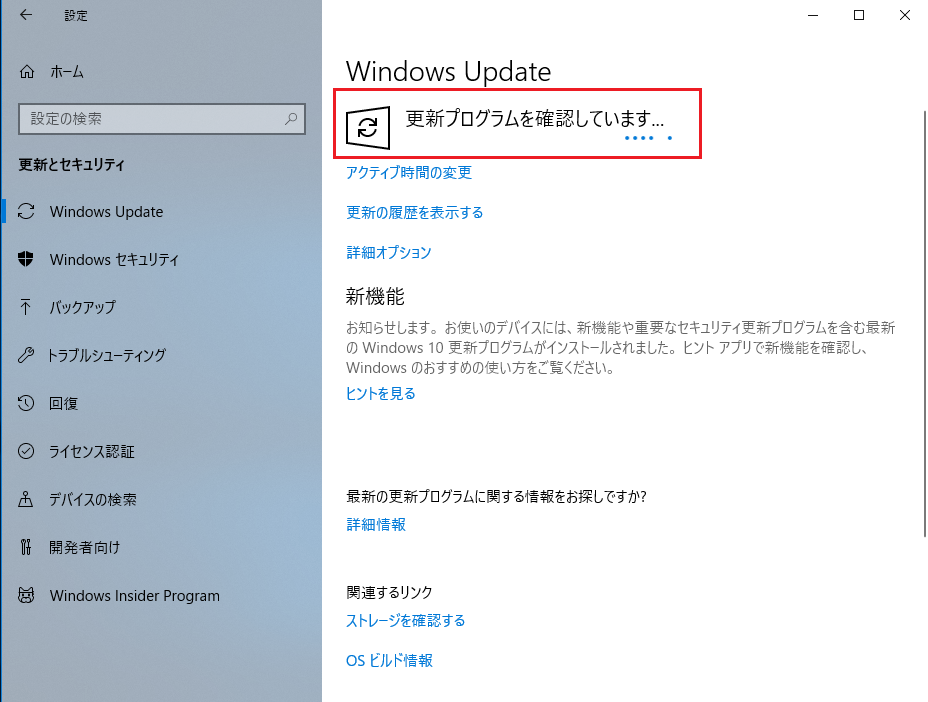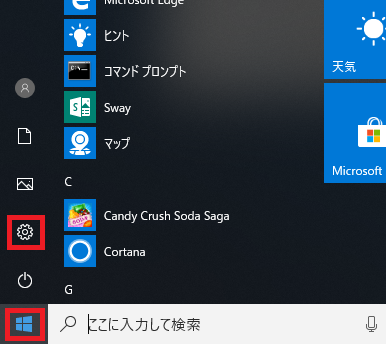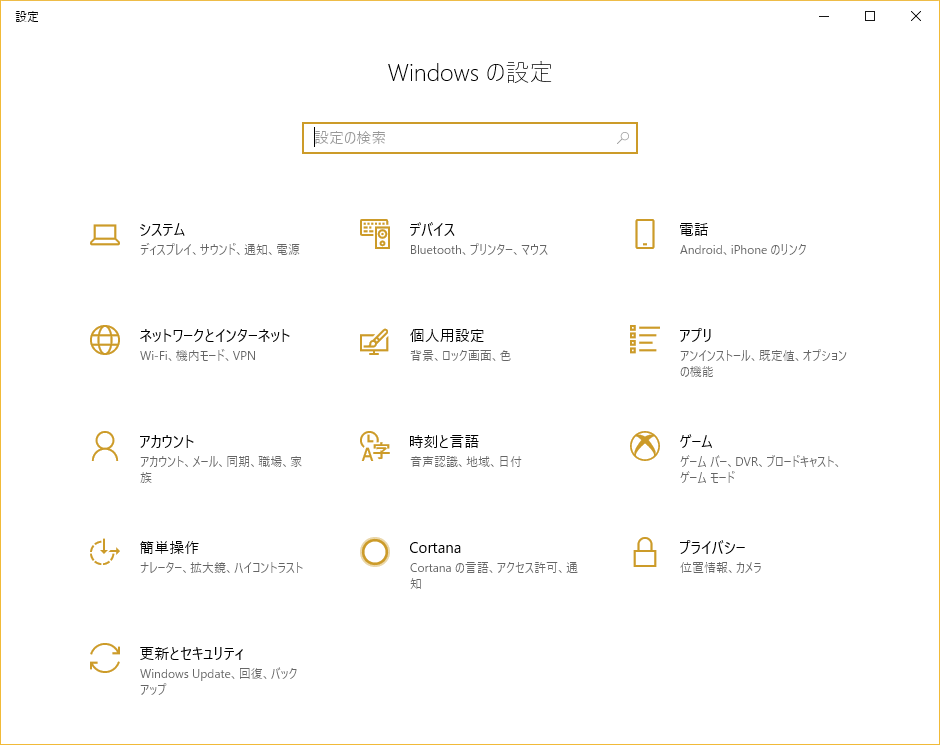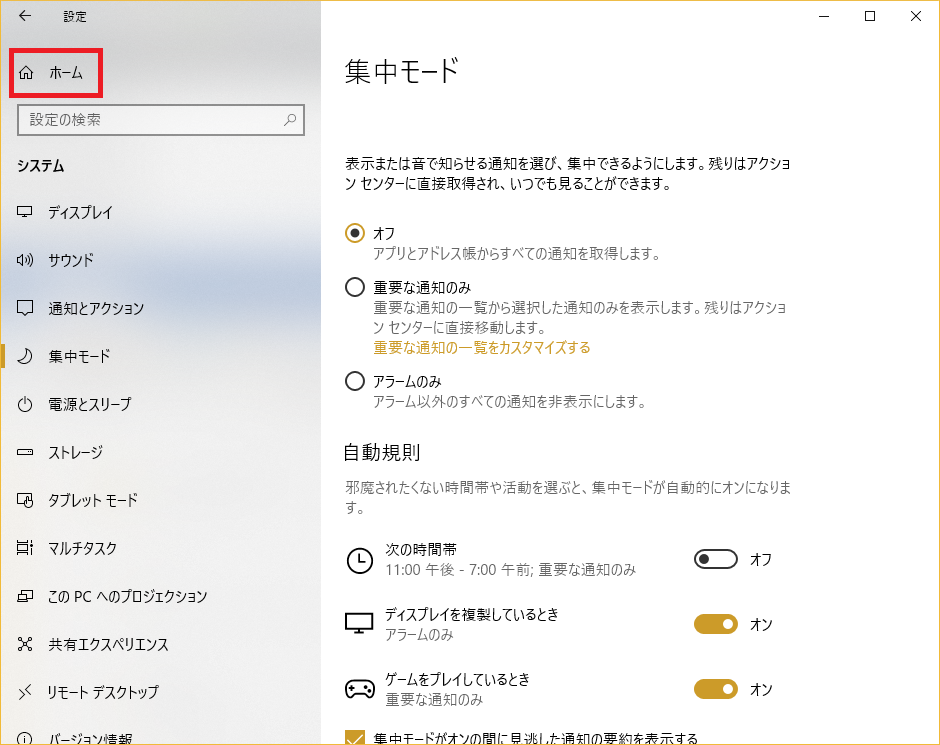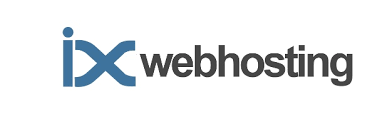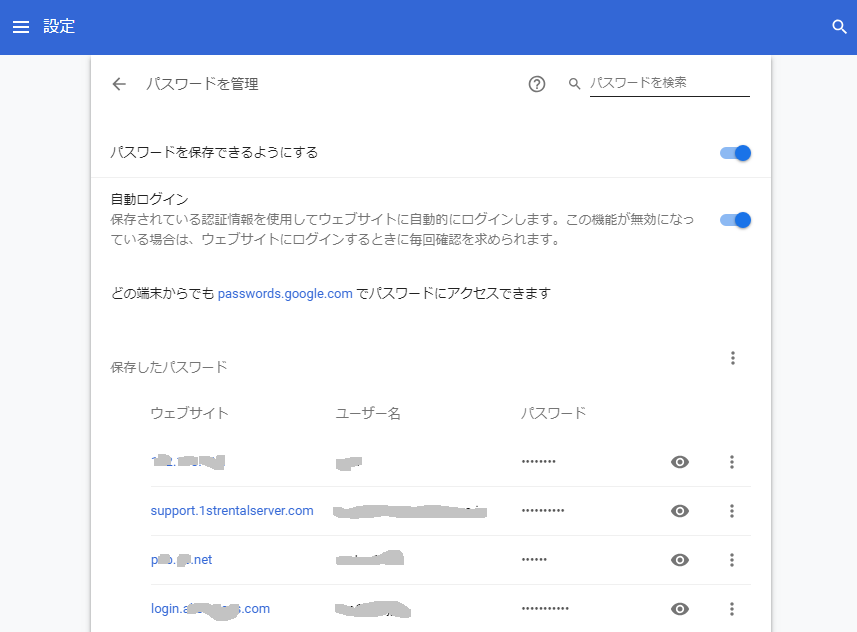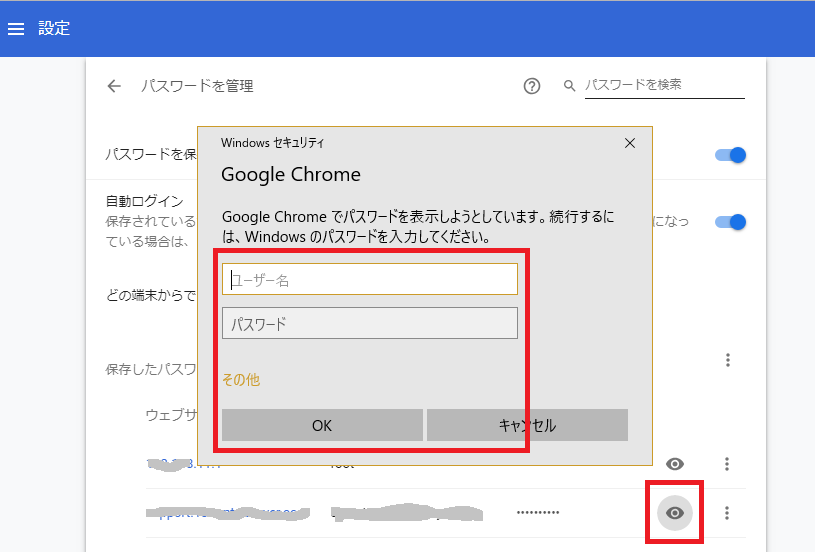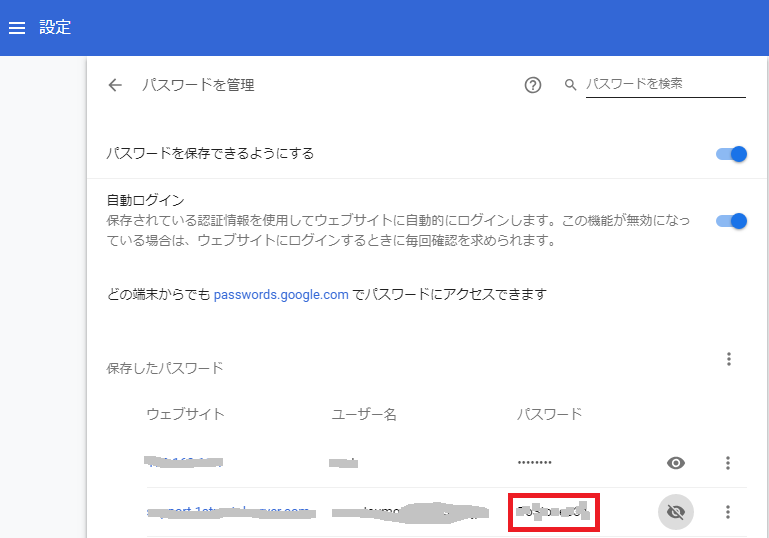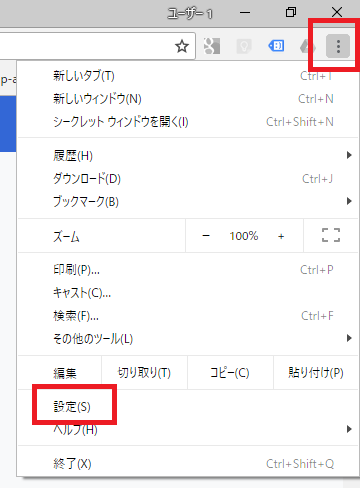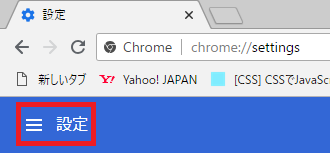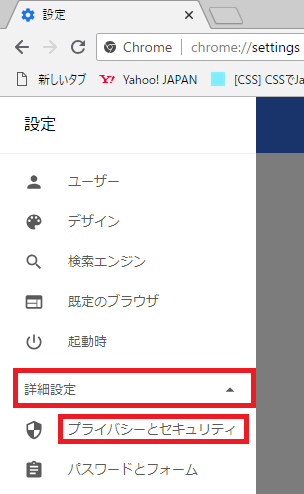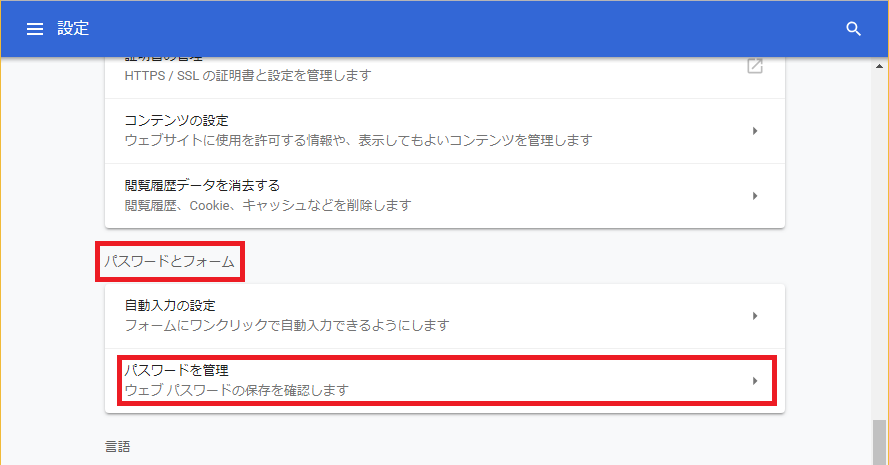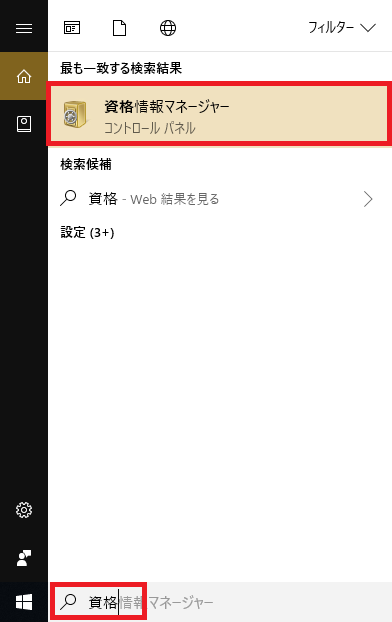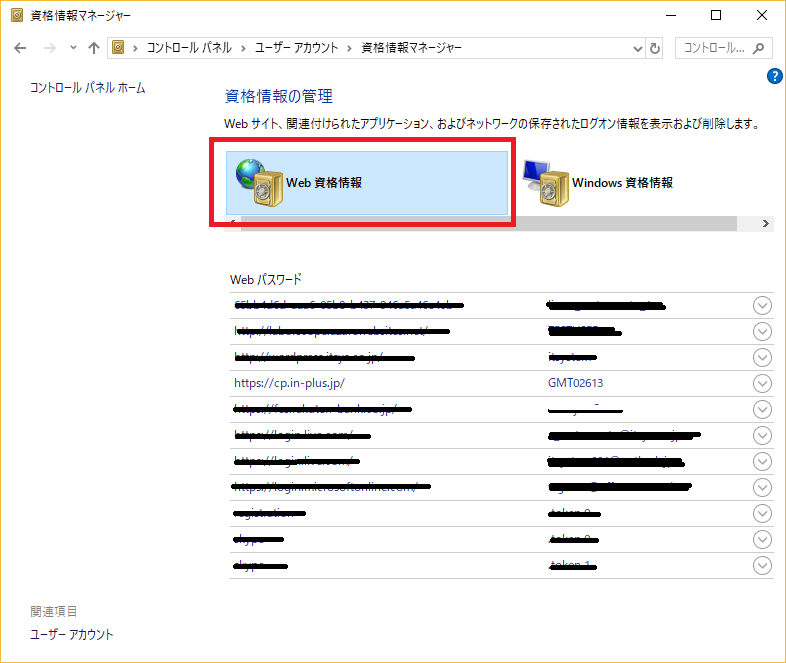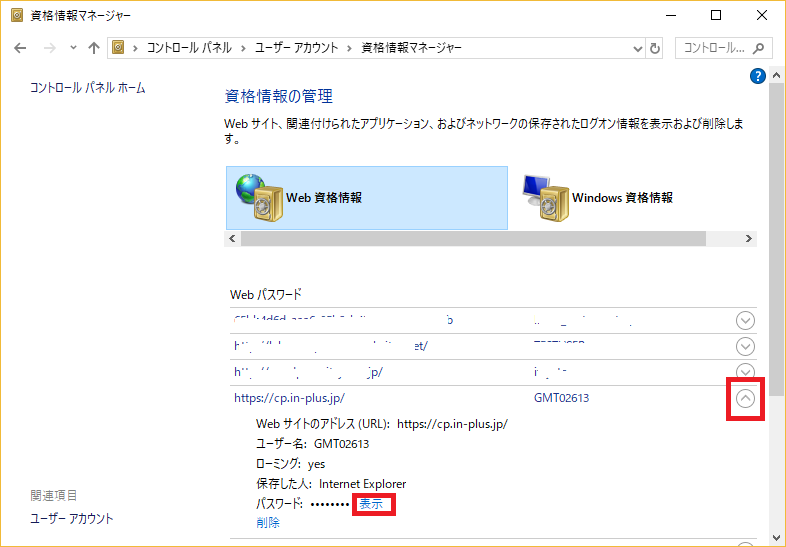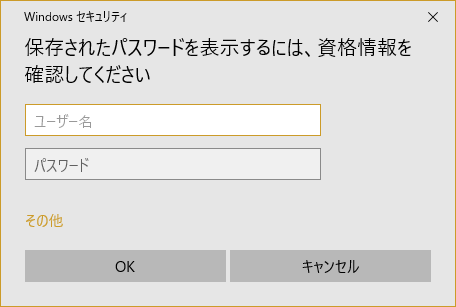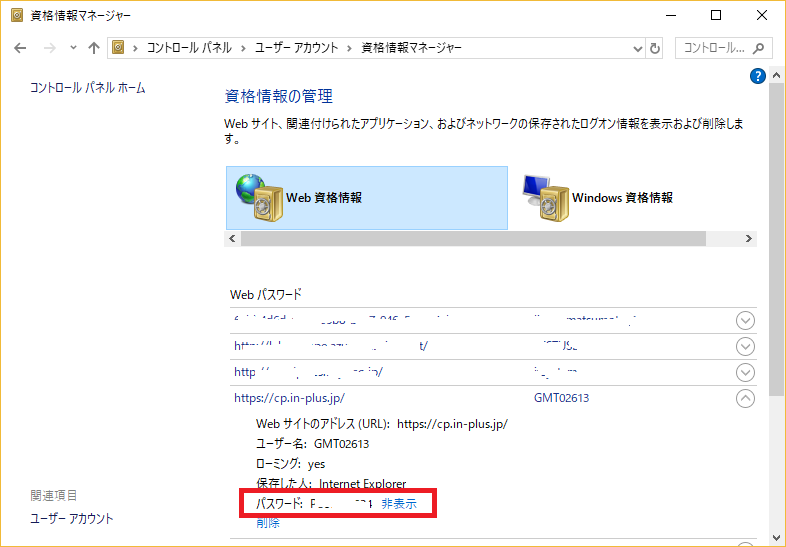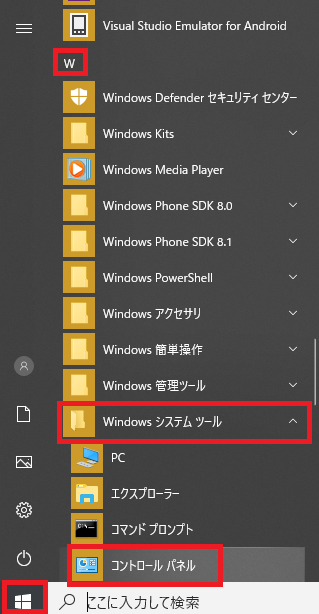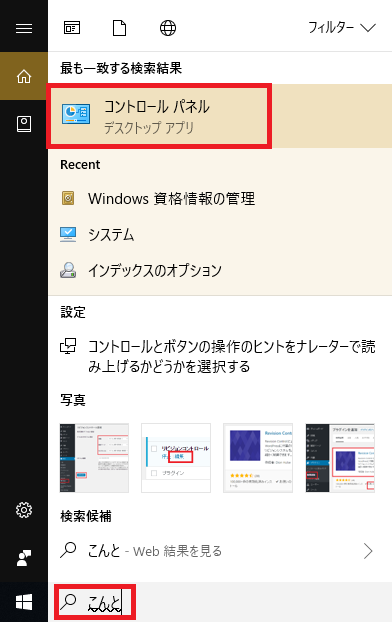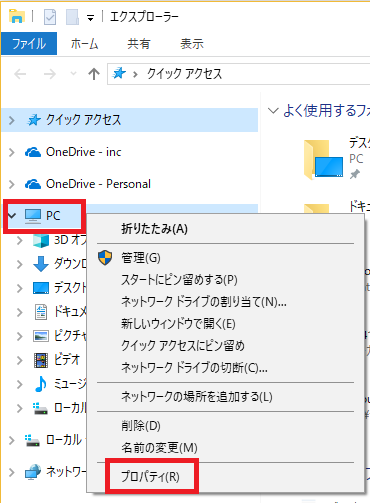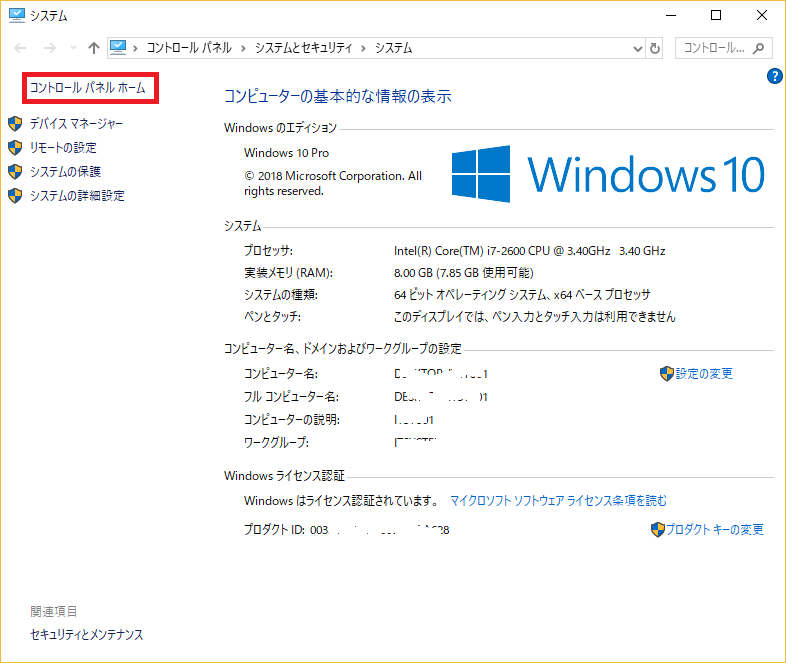IX Web Hosting 消える
海外の有名ホスティングサービスの「IX Web Hosting 」が閉鎖されました。
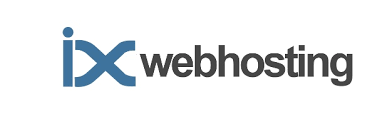
私もWindows Hosting service 契約していたので、少し前になんちゃら(後から確認したところSite5)と言う会社に引き継がれることになりました。でも、契約やその他はそのまま引き継がれるので安心してください・・・と言う趣旨のメールが来ていた記憶があります。
また、IX Web Hostingの使用状況もほぼ放置した会社のホームページと趣味のホームページがあるだけでした。
なので、気にせず放置していました。
ところが!
アナウンスと異なり、全てが消されて引き継がれていませんでした。
実害は無いとは言え、いささかショックなのは間違いありません。
やはり海外ホスティングサービスは危険です
アナウンスを探し読みしてしまい、細かな箇所を見なかった私の責任が大きいのでしょうが、手続きが必要ならもう少しわかりやすく書いて欲しいものです。
「契約やその他はそのまま引き継がれるので安心してください・・・」ではなく、「この手続きをしないと、契約破棄され、保存データの一切が失われます」と。
アメリカのホスティングサービス会社なので、耳障りの良いことを大声で連呼するのは仕方のないことなのでしょうね。
しかし、ショックです。
契約期間もまだ少し残ったまま、サービス終了されてしまいました。
ちなみに、「旧IX Web Hostingカスタマーの方はこちらへ」の宛先にメールで問い合わせを実施していますが、当然、返信はありません。
Windows hosting service ではなく、Linux hosting service なら普通に引き継がれていた可能性もあります。と思いググってみました。
いやいや。問題多発のようです。
Webサイトの移行がされていない人がネットに悲鳴を上げています。
・Webサイトが閉鎖されたままです、いつになったら再開されるの?
・メールが来なくなりました!!移行はどうなってますか?
・アドセンス収入が無くなりました。
・以降計画はどうなってるの?
・なんで電話サービスを止めてチャットサービスだけにするの?
・etc,etc…
現地の国でも混乱していたとは。。。
どちらにしても、失敗した感が強いです。
サービス自体には不満が残るものも有りましたが、事前に調査してある程度納得して契約したことも有り、概ね満足していました。
今回のような不測の事態には、細心の注意を払うべきでした。
しかし、日本のホスティングサービスならもう少しまともな対応を望めると思います。
海外ホスティングサービスは安かろう冒険野郎です
海外のホスティングサービスは安さにとても魅力があります。
また、海外のホスティングサービスは顧客に専用のIPアドレスを無料で幾つか提供することも多く、そこも魅力でした。
なのでこれからも選択肢に入れると思いますが、冒険でもあることを肝に銘じたいと思います。
サービス中は問い合わせにもそこそこの対応を見せてくれますが、今回のような引継ぎ会社が有る場合、ちゃんと引継ぎ手続きの確認をしましょう。
逆に会社そのものがなくなる場合の方が対応がわかりやすいかも知れませんが。
以上、「IX Web Hosting 消える」に感じた所感の紹介でした。