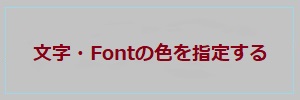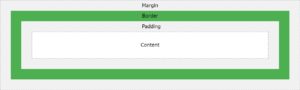テーブルヘッダーと左端を固定して縦スクロール横スクロールに対応させる方法
テーブルヘッダーを縦スクロール及び横スクロールともに固定する方法のシステム開発備忘録です。
一つ前のシステム備忘録でCSSのみ(幅を動的に取得するためにはjQueryが必要)でテーブルヘッダーを縦スクロールする方法を投稿しましたが、今回は横スクロールにも対応するシステム開発備忘録です。
テーブルのヘッダーを固定する要望は多いと思いますが、横スクロールをするためにはcssだけでは辛いですので、jQueryを使って、面倒なプログラミングをなるべく簡単にする案です。
テーブルヘッダーを固定する案はいろいろ考案できるので、その中の一案として考えています。
今回は、事前に用意するのは、大枠となるdivタグと子要素として固定部table、水平ヘッダー部div,table、垂直ヘッダー部div,table、データ部div,tableです。
htmlを貼っておくので詳細はそこで確認してください。
イメージとしては、下の表の配置です。
データ部のdivのスクロールバーの移動量を水平ヘッダー部div、垂直ヘッダー部divに反映させ、ヘッダーを固定するイメージです。
また、テーブルは通常のテーブルをデータ部に作成します。
id=”tableD”としています。
jqueryでは、この普通に作られたテーブルのヘッダー部を水平ヘッダー部にコピーします。
また、テーブルの一番左端の列を垂直ヘッダー部にコピーします。
コピーされたヘッダーと一番左端の列は非表示にしています。
あとはスクロールイベントを捉えて、移動量を反映させる単純な仕組みです。
尚、厄介なのはテーブルの幅がブラウザで自動調整されていると微妙に誤差ができ、ずれが生じます。罫線とかちゃんと幅を計算してないのも原因かも……
きっちり計算すればずれは発生しないのかもしれませんが、ブラウザーの種類やバージョンの違いでも誤差が発生する可能性が有るので、この辺りは使用する環境で使用できない案になる可能性も有ります。
まぁ、実際のプログラムに使用する場合はもう少し考慮が必要な部分も有りますので、あくまでも参考までに。
htmlは以下の通りです。
<html>
<head>
<script src="http://code.jquery.com/jquery-latest.min.js"></script>
<style type="text/css">
/* 基本のテーブル定義 */
#tableT, #tableH, #tableV, #tableD {
border: 1px solid #000000;
border-collapse: collapse;
table-layout: fixed;
font-size: 16px;
}
#tableD td {
border: 1px solid #000000;
height: 16px;
}
#tableH th, #tableD th {
border: 1px solid #000000;
font-size: 16px;
}
#tableD th {
background-color: #FFBB88;
color: #000000;
}
#tableD tr:nth-child(odd) td {
background-color: #C8C8E8;
color: #000000;
}
#tableD tr:nth-child(even) td {
background-color: #E8E8FF;
color: #000000;
}
#header_h {
position: absolute;
top: 0px;
overflow-x: hidden;
overflow-y: hidden;
}
#header_v {
position: absolute;
left: 0px;
overflow-x: hidden;
overflow-y: hidden;
}
#data {
position: absolute;
overflow-x: scroll;
overflow-y: scroll;
width: 270px;
height: 150px;
}
</style>
<script type="text/javascript">
$(document).ready(function () {
//固定部を作成、tableDの一番左のヘッダーを取得、固定部に張り付ける
//水平ヘッダー部を作成
var fF=0;
$("#tableD > thead > tr > th").each(function (i) {
if (fF == 0) {
$(this).clone(true).appendTo($("#tableT > thead > tr"));
StyleCopyB($("#tableT > thead > tr > th:first"), $(this));
fF = 1;
} else {
$(this).clone(true).appendTo($("#tableH > thead > tr"));
StyleCopyB($("#tableH > thead > tr > th:last"), $(this));
}
});
//非表示化
$("#tableD > thead > tr").hide();
//垂直ヘッダー部を作成
$("#tableD > tbody > tr").each(function (i) {
$("#tableV > tbody").append("<tr></tr>");
$(this).children().eq(0).clone(true).appendTo($("#tableV > tbody > tr:last-child"));
$(this).children().eq(0).hide();
StyleCopyB($("#tableV > tbody > tr:last-child > td"), $(this).children().eq(0));
});
//垂直ヘッダーのwidthを固定部に設定
StyleCopyA($("#tableT > thead > tr > th:first"),$("#tableV > tbody > tr:first > td"));
//データ部のwidthを水平ヘッダーに設定
$("#tableH > thead > tr > th").each(function (i) {
$(this).width($("#tableD > tbody > tr").children().eq(i+1).width());
});
//DIVheader-hとDIVdataのleftを設定
$("#header_h").css("left", $("#tableT").width() + "px");
$("#data").css("left", $("#tableT").width() + "px");
//DIVheader-vとDIVdataのtopを設定
$("#header_v").css("top", $("#tableT").height() + "px");
$("#data").css("top", $("#tableT").height() + "px");
//
$("#header_h").width($("#data").width()-17);//17前後要微調整、垂直スクロールバーの幅....※求め方は不明
$("#tableH").width($("#tableD").width() - $("#tableT").width());
//DIVheader-vのheightをDIVdataのheightを設定
$("#header_v").height($("#data").height() - 17);//17前後要微調整は水平スクロールバーの高さ....※17の求め方は不明
//-------------------------------------------------------------------------------------------------
$("#data").on( 'scroll', function () {
$("#header_h").scrollLeft($("#data").scrollLeft()); // データ部のスクロールをヘッダに反映
$("#header_v").scrollTop($("#data").scrollTop()); // データ部のスクロールをヘッダに反映
});
//-------------------------------------------------------------------------------------------------
function StyleCopyA($copyTo, $copyFrom) {
$copyTo.css("width", $copyFrom.css("width"));
}
function StyleCopyB($copyTo, $copyFrom) {
$copyTo.css("height", $copyFrom.css("height"));
$copyTo.css("font-size", $copyFrom.css("font-size"));
$copyTo.css("background-color", $copyFrom.css("background-color"));
$copyTo.css("vertical-align", $copyFrom.css("vertical-align"));
$copyTo.css("border-top-width", $copyFrom.css("border-top-width"));
$copyTo.css("border-top-color", $copyFrom.css("border-top-color"));
$copyTo.css("border-top-style", $copyFrom.css("border-top-style"));
$copyTo.css("border-left-width", $copyFrom.css("border-left-width"));
$copyTo.css("border-left-color", $copyFrom.css("border-left-color"));
$copyTo.css("border-left-style", $copyFrom.css("border-left-style"));
$copyTo.css("border-right-width", $copyFrom.css("border-right-width"));
$copyTo.css("border-right-color", $copyFrom.css("border-right-color"));
$copyTo.css("border-right-style", $copyFrom.css("border-right-style"));
$copyTo.css("border-bottom-width", $copyFrom.css("border-bottom-width"));
$copyTo.css("border-bottom-color", $copyFrom.css("border-bottom-color"));
$copyTo.css("border-bottom-style", $copyFrom.css("border-bottom-style"));
}
});
</script>
</head>
<body>
<div style="position: relative;">
<!--固定部-->
<table id="tableT" style="position:absolute;left:0px;top:0px;">
<thead>
<tr></tr>
</thead>
</table>
<!--水平ヘッダー部-->
<div id="header_h">
<table id="tableH">
<thead>
<tr></tr>
</thead>
</table>
</div>
<!--垂直ヘッダー部-->
<div id="header_v">
<table id="tableV">
<tbody></tbody>
</table>
</div>
<!--データ部-->
<div id="data">
<table id="tableD" style="width:430px;">
<thead>
<tr>
<th>固定項目</th>
<th>項目1</th>
<th>項目2</th>
<th>項目3</th>
</tr>
</thead>
<tbody>
<tr>
<td style="width:120px;">項目名称A</td>
<td style="width:130px;">スライド項目A1</td>
<td style="width:60px;">項目A2</td>
<td style="width:120px;">スライド項目A3</td>
</tr>
<tr>
<td>項目名称B</td>
<td>スライド項目B1</td>
<td>項目B2</td>
<td>スライド項目B3</td>
</tr>
<tr>
<td>項目名称C</td>
<td>スライド項目C1</td>
<td>項目C2</td>
<td>スライド項目C3</td>
</tr>
<tr>
<td>項目名称D</td>
<td>スライド項目D1</td>
<td>項目D2</td>
<td>スライド項目D3</td>
</tr>
<tr>
<td>項目名称E</td>
<td>スライド項目E1</td>
<td>項目E2</td>
<td>スライド項目E3</td>
</tr>
<tr>
<td>項目名称F</td>
<td>スライド項目F1</td>
<td>項目F2</td>
<td>スライド項目F3</td>
</tr>
<tr>
<td>項目名称G</td>
<td>スライド項目G1</td>
<td>項目G2</td>
<td>スライド項目G3</td>
</tr>
<tr>
<td>項目名称H</td>
<td>スライド項目H1</td>
<td>項目H2</td>
<td>スライド項目H3</td>
</tr>
<tr>
<td>項目名称I</td>
<td>スライド項目I1</td>
<td>項目I2</td>
<td>スライド項目I3</td>
</tr>
<tr>
<td>項目名称J</td>
<td>スライド項目J1</td>
<td>項目J2</td>
<td>スライド項目J3</td>
</tr>
<tr>
<td>項目名称K</td>
<td>スライド項目K1</td>
<td>項目K2</td>
<td>スライド項目K3</td>
</tr>
<tr>
<td>項目名称L</td>
<td>スライド項目L1</td>
<td>項目L2</td>
<td>スライド項目L3</td>
</tr>
<tr>
<td>項目名称M</td>
<td>スライド項目M1</td>
<td>項目M2</td>
<td>スライド項目M3</td>
</tr>
</tbody>
</table>
</div>
</div>
</body>
</html>
以上、テーブルヘッダーを縦スクロール及び横スクロールともに固定する方法のシステム開発備忘録でした。
更新2020/06/13
以前載せていたコードが上手く動作しないことを発見しました。
原因は古いjQueryを参照しようとしていてGoogleapis.com から取得できない事でした。
下のバージョンがNGの読み込みです。
<script src="//ajax.googleapis.com/ajax/libs/jquery/1.11.0/jquery.min.js"></script>
修正したjQueryの参照先を下に示しておきます。
<script src="http://code.jquery.com/jquery-latest.min.js"></script>
修正前のコードを参照してjQueryが動かなかった方が居られましたら、この場を借りてお詫びいたします。申し訳ありませんでしたm(_ _)m
それから、ブロックエディタに変わってから記載していたHTMLコードが変な風に表示されていました。それを修正しました。