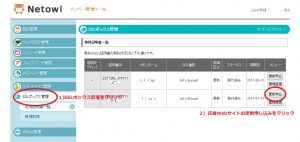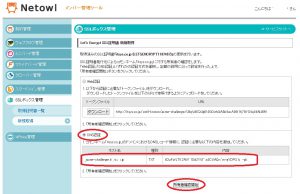無償アップグレード後、Windows 10 の再インストール
テーマ通り、「無償アップグレード後、Windows 10 の再インストール」についての備忘録です。
会社のPCの一台が立ち上がらなくなってしまいました。
どうやらHDDがおかしくなってしまったようです。。。(´;ω;`)ウゥゥ
で、システムファイルが壊れただけかもしれないので、他のPCでHDDのファイル修復を掛けたら直るかもしれないのですが、なんとなく無償アップグレード後のWindows 10 の再インストールを試みようかと思ったので、試してみる次第です。
Windows 10 の再インストールできる条件
実際、無償アップグレードなんのトラブルも無かったので、下調べも何もしてないので、少し調べてみました。
「ハードウェア構成を変えていなければ、Windows 10 の再インストールもできる」と言うものでした。
基本的にインストールはできるけど、ライセンス認証ができるかどうかは、ハードウェア構成次第ってことで、このライセンス認証については、昔から変わらないですね。
ただ、Windows 10への無償アップデートにおける認証は新たな手法が取り入れられているそうです。
アップグレードした時点で、元のOSの認証確認だけでなくハードウェア情報もマイクロソフト側へ登録されているそうです。
マザーボードやLANカードやその他のハードウェア情報をライセンス認証情報と共に登録しておき、再インストールされた際にその情報と照らし合したうえで承認できれば自動でライセンス認証される仕組みです。
で、ハードウェア構成を変えた場合は、十分に承認できるライセンス情報が残っていない可能性もあるわけで、その場合は自動でライセンス認証されません。
正規のWindows 10を購入していれば、ライセンスキーも付属してくるため、自動でライセンス認証さなくても、付いてきたライセンスキーでオンラインで承認できるし、もし、オンラインで承認できなくても電話で承認依頼ができますが、無償アップグレードのライセンスキーではそのような依頼ができないようです。
マザーボードを変えたりするとライセンス認証されないので、マザーボードの故障でPCが使えなくなった場合は、Windows 10 を新たに購入する必要が出てきます。マイクロソフトに事前相談したら何か対応をしてくれる可能性もあるかもですが、わかりません。
Windows 10 の再インストール手順
1)MediaCreationToolsのダウンロード
『Windows 10 ダウンロードサイト(マイクロソフト)』
2)MediaCreationToolsでWindows 10 をダウンロード
MediaCreationToolsを起動し、「別のPCのインストール メディアを作成する(USB フラッシュ ドライブ、DVD、またはISO)」を選択して次に進みます。
随時、説明に従って必要なWindows 10のEditionを、目的のメディアにダウンロードします。
大きなファイルなのでそれなりに時間がかかります。
3)再インストール
目的のPCにダウンロードしたWindows 10を使用してクリーンインストールします。
プロダクトキーの入力ページでは「スキップ」ボタンを選択してください。
ハードウェア構成を変えていなければ、オンラインになったときに、自動でライセンス認証もしてもらえます。
※)不運にも自動でライセンス認証出来なかった場合は、Windows 10を新規に購入する必要が有るようです。
「無償アップグレード版 Windows 10」は、正規のWindows 10と異なるものと考えましょう。
以上、無償アップグレード後、Windows 10 の再インストールの備忘録でした。