Let’s Encryptで無料のSSLを取得する
最近のGoogle検索は、WebサイトにSSLが掛かっているかを上位表示の条件にしています。
なのでとりあえず会社のWebサイトくらいはSSLを掛けておこうかと思い、先日から掛けています。
ただSSL証明書発行も無料じゃないし、独自SSLサービスを行っているレンタルサーバも有るのですが、私の契約しているレンタルサーバはそんなサービスもない、格安レンタルサーバなので。。。
そこでLet’s Encryptで無料のSSLを取得することにしました。
更新は2回目なのですが、何かと忘れぽいので、手順の備忘録を残しておきます。
私はスタードメインを利用しているので、スタードメインの管理画面から「Let’s Encrypt SSL証明書」を取得します。
たぶん新規も更新もそう変りない手順かと思いますが、とりあえず更新のみを。
先ずはSSL更新画面を表示します。
1)メニューから「SSLボックス管理」をクリックします
右側の画面がSSLの取得証明一覧に更新されます。
新規の場合は、左側メニューにある新規取得をクリックします。
2)一覧の中のSSLを更新するWebサイトの「更新申込」をクリックします
画面が「Let’s Encrypt SSL証明書 新規取得」に変わります。
なぜ、新規取得になるかは。。。不明?
3)Web認証かDNS承認かを選択します。
私は自由度が低いレンタルサーバのため、DNS承認を選択しています。
4)SSL更新をしたWebサイトのDNSのTXTレコードを更新します
私の場合は、レンタルサーバのDNSを使っているため、レンタルサーバのDNSの_acme-challenge.xxxxx.xx.xxTXTレコードを更新します。
DNSの更新はすぐに行われても、既に出回っているTXTレコードは以前前のままなので、しばらく時間を置く必要があります。
私は、あくまで目安ですがDNS TXTレコード確認をして書き換わっているのを確認してから次の作業に進んでいます。
5)「所有者確認」ボタンをクリックします
確認が行われ、正常に確認されると「証明書を発行する」にボタンが変わります。
6)「証明書を発行する」ボタンをクリックします
新しく取得したSSL証明書が表示されます。
取得したSSL証明書は取得証明書一覧からも確認することができます。
以上、簡単な説明でしたが、Let’s Encryptで無料のSSLを取得するでした。

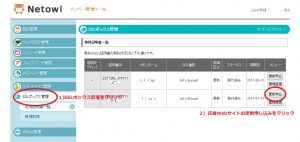
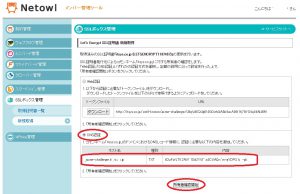
ピンバック: WordPressのSSL化 | WordPressでブログ