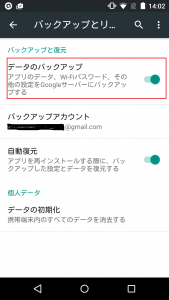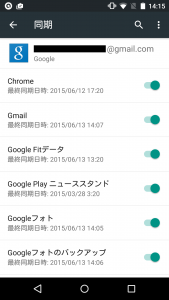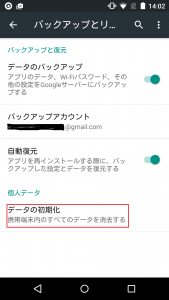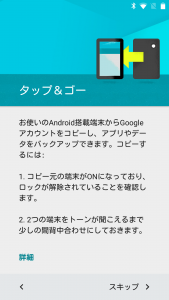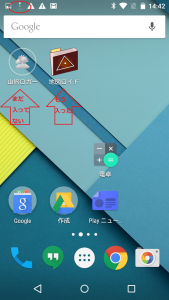android スマホを 新しいスマホへデータ移行 することになりました。
android スマホを 新しいスマホへデータ移行 することになりました。
新しいと言っても色違いのスマホへ交換するだけなんですけどね。。それでも新しいスマホへ旧スマホのアプリやデータを移動させる必要が出来ました。
新しいスマホへデータ移行
データバックアップの状態確認
最初にデータがGoogleのデータバックアップがONになってるか確認しました。
ついでに同期もちゃんと出来てるか確認
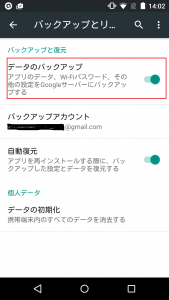
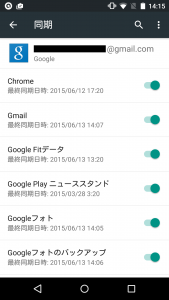
次にデータを移す方のスマホを初期化しました
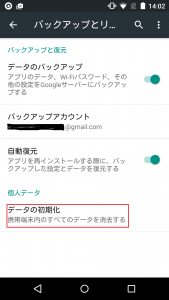

立ち上がるのを待って、セットアップします。
「タップ&ゴー」
途中で「タップ&ゴー」画面が立ち上がります。
(スナップショット取れました。後で貼り付けます)
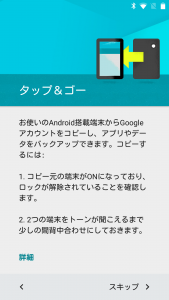
端末をセットアップする際にタップ&ゴーを利用すると、現在の Android 搭載端末から新しい Android 搭載端末に、すべての Google アカウント、バックアップ済みのアプリ、データをすばやくコピーすることができます。
条件として、新しい端末が Android 5.0 以降を搭載していることと、現在の端末が Android 4.0 以降を搭載していて NFC を有効にしていることが必要です。
NFCで端末同士の確認が行われます。(事前にNFCのONが必要)
現在の端末の画面に「この端末からアカウントとデータをコピーしますか?」というメッセージが表示されたら、[OK] をタップします。この処理には Bluetooth が使用されます。
復元?が開始されます。

データ移行確認
設定が完了すると、すべての Google アカウントのデータと関連付けられているアプリが新しい端末で利用できるようになります。
どんどんアプリがインストールされている状況
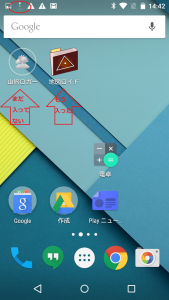
アプリがダウンロードされている状況がわかります。
Google Play開発者サービスなどは、ユーザの許可が必要みたいなので、許可してやります
インストールされる前は、白っぽい感(山旅ロガー)じで、インストールされると普通のアイコンに(地図ロイド)
でも、全部が更新とかされるわけではなさそうなので、後からちゃんと更新とかしてあげる必要も有りそう。
後、セキュリティソフトのアバスト(avast)を入れてたのですが、入っていません。
起動されてないだけかな?
Google Playのインストール済のところにアバストちゃんとインストール済、最新って出てました。
起動したらちゃんと動き出しました。
電話のアドレス帳もちゃんと入ってました。
Lineはやって無いのですが、多分Lineアカウントは引き継げないと思いますので、手でやってあげる必要があると思います。でも、メールアドレスとパスワードがわかってたら、問題なく移行できますし。手間もそんなにかからないですよね。
さすがに時計のアラーム設定とかはデータ移動されてませんでした^^;
寝坊しないように再セットをお忘れなく。
山旅ロガーのデータ移行もできてなかった。。。
まぁ、仕方ないですよね。
感想
ローカルに有る写真とかはどうなのかな?
どこまでがBluetooth 経由でコピーしてくれるのか、わかりません。
ローカルでいろいろ保存している人はその辺りは要注意かもです。
私の場合写真も含めネットワーク上に保存出来るものはネットワークに保存しているので、最初のセットアップ以外はほぼ何もせず移行できました。
アプリのデータは、面倒なので諦めました。。。
画面のアイコンの配置も全くそのままで、以前に比べると楽に移動できますね。

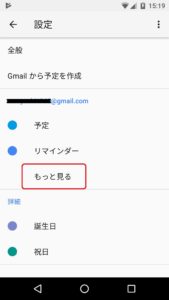
 android スマホを 新しいスマホへデータ移行 することになりました。
android スマホを 新しいスマホへデータ移行 することになりました。