Windows 10 スクリーンショット(画面キャプチャー)
今回はWindows 10 のスクリーンショット(画面キャプチャー)についてご紹介します。
スクリーンショットはちょっとしたメモを取る場合に、キーボートで文字を入力する煩わしさが無く使い慣れるととても便利ですね。
慣れると便利なスクリーンショットですが、今までは単純な[PrintScreen]は画像がクリップボードに保存されるためその保存方法の操作が良くわからない、自信がないなどそもそも使えなかったり、メモとして取っておいたスクリーンショットをどこに保存したか忘れてしまったりして、少し不便なところが有りました。
今回はそんなスクリーンショットにまつわる疑問を一気に解決したいと思います。
スクリーンショットの種類
現在のWindows 10 のスクリーンショットは2系統あります。
・[PrintScreen]系
・[Windows]+[Shift]+[S]
以前のWindows のスクリーンショット(画面キャプチャー)は、[PrintScreen]キーがキーボードに有るることが前提でした。もちろん専用のアプリケーションからスクリーンショットを撮ることはできましたが、そもそもそのアプリケーションを探してインストールする手間があります。
その問題を無くすためWindows 10 のビルド15002 から[Windows]+[Shift]+ [S]によるスクリーンショットが可能になりました。
通常のキーボードには[PrintScreen]キーが有りますので[PrintScreen]系を使うのが便利と思います。
[PrintScreen]系スクリーンショットの方法
[PrintScreen]には、さまざまな組み合わせで少しずつ異なる機能のスクリーンショットを撮ることができます。
[PrintScreen]キーは[PrtSc]と略して書かれている場合もあります。
[Windows]キーは[Win]、[(Windowsの窓アイコン)]として書かれている場合もあります。
|
キー |
概要 |
|
[PrtSc] |
デスクトップ全体のスクリーンショットをクリップボードに格納します。 |
|
[Alt]+[PrtSc] |
アクティブウィンドウのみのスクリーンショットをクリップボードに格納します。 |
|
「Win」+「PrtSc」 |
デスクトップ全体のスクリーンショットを「PC > ピクチャー > スクリーンショット」フォルダーに自動保存されます。 |
|
「Win」+「Alt」+「PrtSc」 |
アクティブウィンドウのスクリーンショットを「PC > ビデオ > キャプチャ」フォルダーに自動保存されます。 |
「Win」キーを合わせて利用するとスクリーンショットを自動で保存してもらえます。
Windows 初心者には便利な機能です。
後で見てわかるようなファイル名に変更した方が良いと思いますが、画像を見ればわかると言うことであればその必要はありません。
[PrtSc]キーや[Alt]+[PrtSc]でスクリーンショットがクリップボードに保存された場合、後で利用・確認するためには、クリップボードから画像を取り出しファイルにして保存する必要があります。
クリップボードから画像を取り出し保存する方法はいくつかありますが、簡単な方法を紹介します。
クリップボードから画像を取り出し、ファイルに保存する方法
ペイントブラシを立ち上げます。
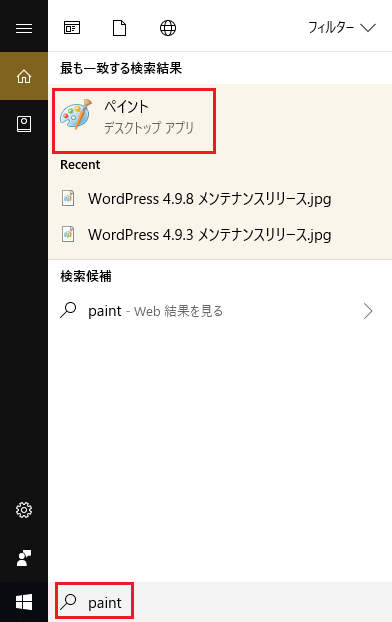
次に左上の「貼り付け」>[貼り付け(p)]を選択(クリック)します。
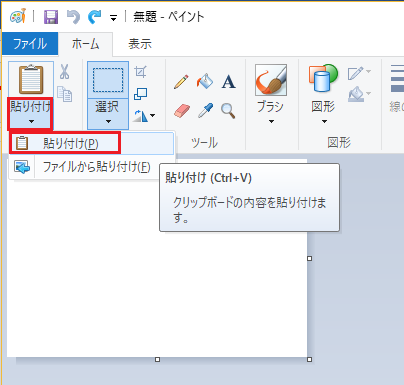
次に、左上の「ファイル」タブ>「名前を付けて保存(A)」を選択(クリック)します。
ファイル保存画面が表示されますので任意の場所に任意の名前で保存してください。
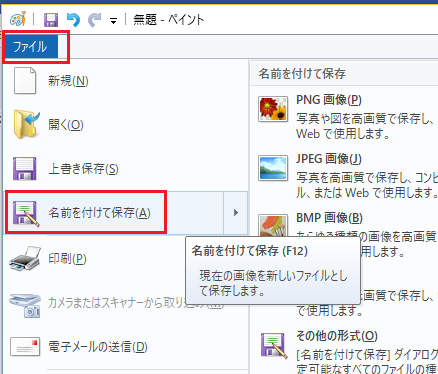
[Windows]+[Shift]+ [S]の方法
「Win」+「Shift」+「S」キーは、任意の領域を選択してクリップボードに格納することができます。
やはり後で利用・確認するためにはファイルとして保存する必要があります。
上にクリップボードから画像を取り出し、ファイルに保存する方法を記載しましたので参考にしてください。
その他のスクリーンショット
Windows 10 にはその他ゲーム用のスクリーンショットも用意されています。
私は使用したことが無いので詳しいことは分かりませんが、[Win]+[Alt]+[PrtSc]キーの組み合わせで呼び出します。
対象となるゲームやアプリケーションによってタイトルバーやウィンドウフレームの扱いが違うそうですが、概ね除外できるため画面のみのスクリーンショットが欲しい場合は利用できる可能性があります。
以上、「Windows 10 スクリーンショット(画面キャプチャー)」の紹介でした。
