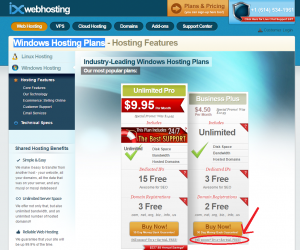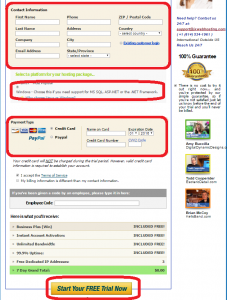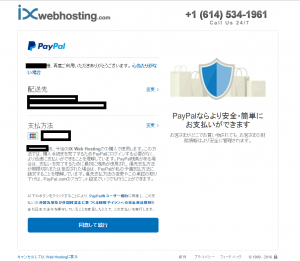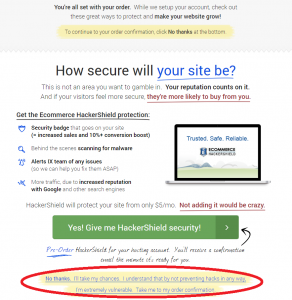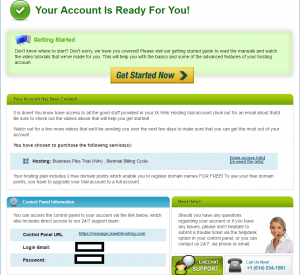格安のWindows レンタル サーバの「ExpressWeb」が無くなってしまうことになり、レンタル サーバを変える必要が出てきて、一時は国内のWindwos レンタル サーバを検討していたのですが、使い勝手が悪かったり、いろいろしてると費用がかさんだりと、思うようなレンタル会社がなくて、詳しく下の記事で
Windowsのレンタルサーバ探し
で、海外のWindowsレンタルサーバを探していて、「IX Web Hosting」と言う会社が良さそうなので、1週間のトライアルに申し込みました。
まずは申し込みですが、
IX Web Hosting Windows Hosting Plans
から申し込みます。
ちょっと見ずらいですが、下の方に「Still unsure? Try a 7 day trial, FREE!」って書いてあるところから申し込みます。海外サーバなので、unsureです。
ちなみに、「Unlimited Pro」も方が大規模なサイトにはお得かも。
固定IPアドレスが15個貰えるそうなので、無料の独自SSLのサイトを15持てます。
後、Domainも3つ無料です。
私の申し込んだ「Bisiness Plus」は固定IPアドレス3つにDomainは2つです。
クリックすると次の画面が開きます。
必要事項を適宜入力して一番下の黄色のボタンをクリックします。
ちなにみ、私は念のため?PayPalで申し込みましたのでPayPal確認画面が出ました。
次からは追加サービスの宣伝が表示されます。
私のは必要なかったので、一番下のNo Thanksを選択しました。
この後、3つか4つくらい同じような宣伝が続きますが、私は全てNo Thanksです。
最後に用意ができましたの最終確認画面がでます。
各操作を行う場合、上の画面に表記されているContorol Panel URLにログインすることになるのですが、Login EmailとURLはE-mailでも送られてきます。
ただし、PasswordがE-mailには記載されていません。
この画面を消してしまうと、面倒なことになりそうなので、要注意です。
初めてログインするとパスワードの変更を求められるので、必ずその場でログインするようにした方が良いです。
以上、「Windows 海外レンタルサーバ IX Web Hostingのトライアルに申し込む」の開発備忘録でした。
Contorol Panel やその他のやり方も随時、開発備忘録としてメモって行きたいと思います。
いつになるかは、わからないけど。。。