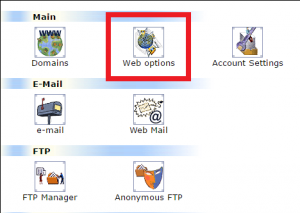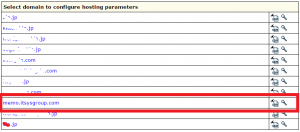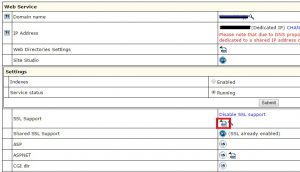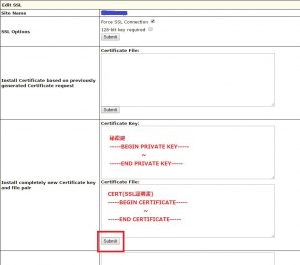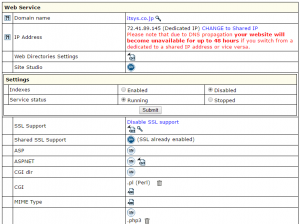IX Web Hosting SSLを設定する(更新)
Let’s Encryptからもらえる無料のSSL証明書を使い、独自ドメインのSSLを設定したのでその更新時期が来たので更新の開発備忘録です。
まず、IX Web HostingのHome画面から「Web Options」を選択します。
次に、「Select domain to configure hosting parameters」リストが表示されるので、SSLを設定したいドメインもしくはサブドメインを選択します。
次に、「Web Service」設定画面が表示されるので、「SSL Support」項目の「Editアイコン」を選択します。
次に、「Edit SLL」画面が表示されます。
次に、予め入手しておいたSSL Certificate(CERT/SSL証明書)とSSL証明書の秘密鍵(SSL Server Private Key)をコピーして貼り付け、「submit」送信します。
Let’s Encryptで無料のSSLを取得する
正常に処理されると、ひとつ前の「Web Service」設定画面に戻ります。
エラーが出た場合はコピーミスかコピーした情報に間違いが有ると思われるので、エラーメッセージを確認してみてください。
正常に処理されると、下のようになります。
これで、https://でアクセスすると保護された通信になります。
ただ、今でも「Edit」で「Force SSL Connection」にしても全てがHttps://になりません。
課題が残っていますが、とりあえず更新できたのでこれで良しとします。
以上、IX Web Hosting SSLを設定する(更新)の開発備忘録でした。