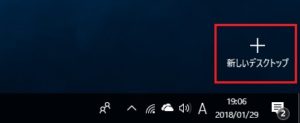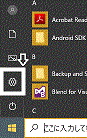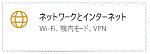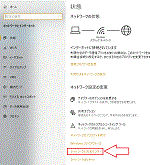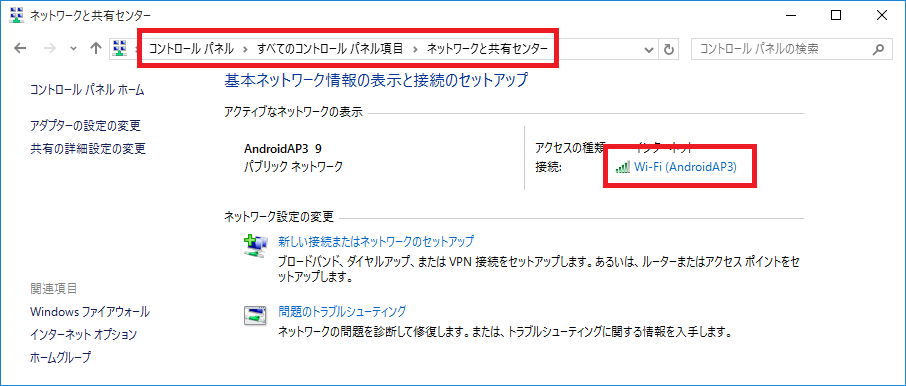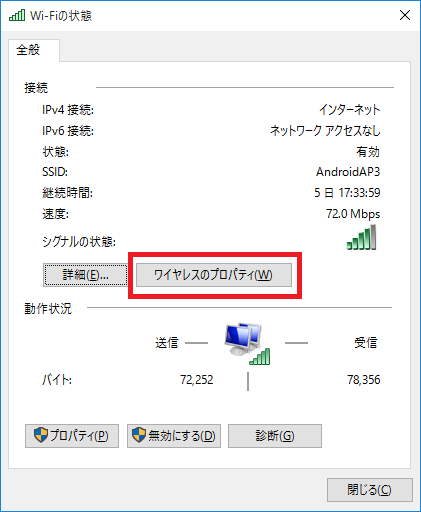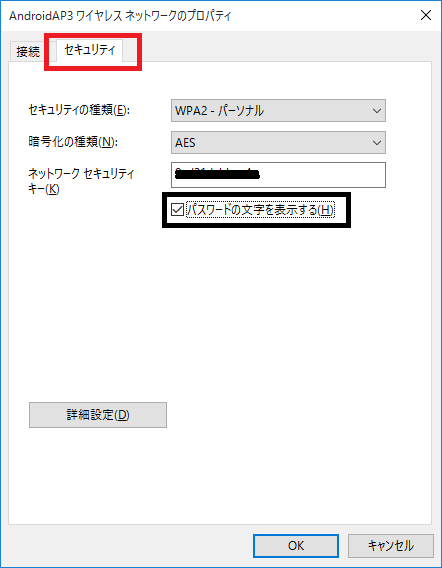Windows 10 アップグレード 無償
既にWindows 7 や Windows 8.1 からの Windows 10 への無償アップグレードの期間はとっくに過ぎていますが、2018/02/01時点でまだ無償でアップグレードできました。
いろいろな条件があるのだと思いますが、まだ無償アップグレードを実施していない方も居ると思いますので、経緯だけ報告します。
ちなみに、公式には以下の通りです。
Windows 10 無償アップグレード キャンペーンは、2016年7月29日まで。
支援技術をご利用の方向け Windows 10 アップグレードは、2017年12月31日まで。
また、一度アップグレードして、またダウングレードした場合は、上の期間にかかわらず無償でアップグレードできるそうです。
今回は、一度も Windows 10 にアップグレードしていないPCで無償アップグレードを試みました。
アップグレードしたPCについて
今回 Windows 10 にアップグレードしたPCですが、ほぼ放置状態のDELLのノートPCです。
OSは Windows XP が入っており、CPU も celeron M でメモリも 1.5G といたってショボショボのPCです。
しかし、そんなショボショボのノートPCに頼らざるを得ない状況になり、急遽「Windows 10」にしよう!となった次第です。
ちなみに、無償アップグレードの期間が過ぎているのを知っていたので、 Windows 10 を別途購入して載せようと思っていたのですが、とりあえずやってみようと思いチャレンジしてみました。
インストール手順
まず、手持ちの Windows 7 starter にアップグレードしました。
クリーンインストールではなく、上書きインストールです。
サービスパック1まで当たっていました。
※ここで Windows 7 starter のライセンス認証を行いました。
HDDの空き容量に少し不安が有ったので、Windows 7 の Windows フォルダーやProgram files フォルダーを地道に削除しました。
次に「Windows 10 ダウンロード」へ行き、「ツールを今すぐダウンロード」をクリックしてツールをダウンロードしました。
その後、ツールを起動しそのまま Windows 10 のインストールを行いました。
その後は放置状態で数時間後に確認したら Windows 10 home が正常にインストールされており、ライセンス認証もされたままでした。
無償アップグレードはいつまで出来るの?
これは無償アップグレードいつ出来なくなっても仕方のないことなので、出来るときにやっておくのが良いと思います。
が、Windows 7 のサポート期間のうちはそのまま使いたいなどの要望もありますし。。。
一度アップグレードして戻すにしても、手間やリスクもあるわけで。。。
公式発表していてもまだできるってことは、簡単に検知できるような仕組みになっていなくて、疑わしきはOKって判断でライセンス認証を通しているのかもしれませんね。
とりあえず、上のインストール手順で無償アップグレードが出来ました。
まだ、Windows 10 の無償アップグレードしていないPCを持っている人は、気が向いたときに試してみてください。
以上、「Windows 10 アップグレード 無償」で出来た報告まで。