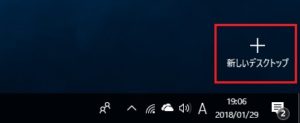Windows 10 仮想デスクトップ
Windows 10では、「仮想デスクトップ」という機能が追加されています。
仮想デスクトップは、複数の画面を持つことで、作業領域を広げる機能です。
1つの大きな仮想画面よりも、切り替えられる複数の画面の方が使い勝手が良いと思われます。
それぞれの仮想画面は作業ごとに別のアプリを起動しておき、会社独自のアプリケーション作業、WordやExcel作業、Web検索をしながらの資料や情報の整理、メールやスカイプなどの連絡、のように用途をわけておけば、ひとつずつアプリを開いたり閉じたりすることなく、作業に応じて手早く切り替えられます。
特に、画面が小さなノートPCで役立つオススメの機能です。
仮想デスクトップの作り方
仮想デスクトップは、タスクバーの「タスク ビュー」から起動します。
1)タスク ビューをクリックします。
タスク ビューの位置は下の通りです。
2)クリックすると、画面の右下に「+新しいデスクトップ」が表示されます。
3)「+新しいデスクトップ」をクリックすると、新しい仮想デスクトップが作成されます。
仮想デスクトップの切り替え方
仮想デスクトップを消す時も、タスクバーの「タスク ビュー」から行います。
1)タスク ビューをクリックします。
2)仮想デスクトップの一覧が表示されます。
表示したい仮想デスクトップの上にマウスカーソルを乗せクリックします。
これで切り替えられています。
仮想デスクトップの終わり方
仮想デスクトップを消す時も、タスクバーの「タスク ビュー」から行います。
1)タスク ビューをクリックします。
2)仮想デスクトップの一覧が表示されます。
削除したい仮想デスクトップの上にマウスカーソルを乗せると、乗せた仮想デスクトップの右上に「X」が表示されます。
更に表示された「X」の上にマウスカーソルを乗せると、「X」が赤表示されます。
3)赤くなっている「X」をクリックでその仮想デスクトップを消すことができます。
便利なショートカットキー
仮想デスクトップを素早く使うならショートカットキーがお勧めです。
[Windows]キー+[Ctrl]キー+[D]で新しいデスクトップの作成できます。
[Windows]キー+[Ctrl]キー+[矢印 →(←)]で、右(左)の仮想デスクトップへ素早く移動できます。
[Windows]キー+[Ctrl]+[F4]キーで、表示中の仮想デスクトップを閉じる消すことができます。
ただし、仮想でないデスクトップを消そうとすると、残った仮想デスクトップが自動で消されてしまいます。
消した仮想デスクトップ上にアプリが立ち上がっていると、仮想でないデスクトップに移されています。
[Windows]キー+[Tabキー]でタスクビューの表示ができます。
以上、「Windows 10 仮想デスクトップ」の簡単な使い方まで。