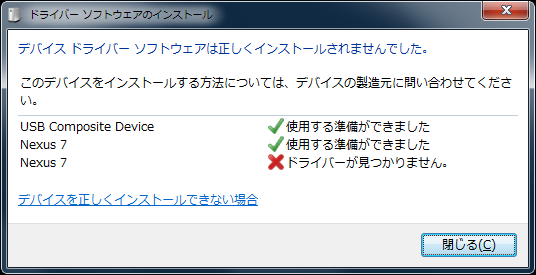Ainol Novo7 VenusがADB接続できない。。。場合のチェック
開発環境に「Android Composite ADB Interface」をインストールしてNexus7をADB接続で使用できるようにした後、Ainol Novo7 VenusをUSBで接続したところエラー表示も出ず、接続できない状況になっています。
まず、「Google USB Driver」にVenusを認識してもらえるように、「android_winusb.inf」にAinol Novo7 Venusのインターフェース記述を追加しました。
;Novo7 Venus
%SingleAdbInterface% = USB_Install, USB\VID_10D6&PID_0C02
%CompositeAdbInterface% = USB_Install, USB\VID_10D6&PID_0C02&MI_01
※ちなみUSB接続してもエラーにもならなかったので、不思議に思ったのですがVIDやPIDを知るために、他のPCに繋いで確認。
更に、「adb_usb.ini」が存在していなかったので、作成。
今の開発環境では、android\sdk\toolsフォルダにandroid.batが存在
「android update adb」を実行
次に、「adb_usb.ini」をワードパットで開き、最後に0x10D6を追加、保存
これで、再起動後、デバイスマネージャーで確認すれば「Android Composite ADB Interface」が居るはずが、不思議なことに居ませんでした。。。
エラーも出ないことから、他のデバイスで登録されていると思われるため、接続と切離しを繰り返しながら、差異をチェック
すると、居ました!
「Actions USB 2.0 (HS) WinUSB Device」
あーー。これは、ファームウェアのアップデートの時にインストールしたデバイスです。
アップデート時は気にしていなかったので、まったく気が付きませんでした。(エラー表示されない時に深く疑問に思わなかったのもなんですが。。。^^;)
早速、手動でドライバの更新を実施。
めでたく「Android Composite ADB Interface」として認識されました^^
以上