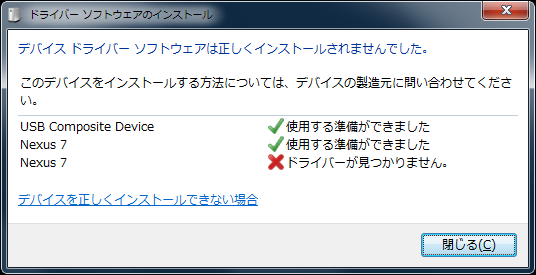アンドロイド中華PAD CUBE U18GT を買いました
最近、Androidの開発を行おうと思い、安い中華PADを買いました。
機種は、CUBE U18GTです。
実機が無くても開発の勉強はできますが、やはり実機が有った方がいろいろ勉強になると思って。
マイナーな機種のため、あまり?ほとんど情報が無く、かなり失敗した雰囲気が既に自分の中で漂っています^^;
スペック的には悪くないと思っていたのですが。。。安いし^^
スペック
仕様(スペック)は以下の通りです。
Cube U18GT Quad Core Species:
Model Cube U18GT Quad Core Tablet PC
CPU ATM7029 Cortex-A9 Quad Core; 1.2GHZ
GPU 3D GPU+2D GPU Support Open GL ES 2.0 3D
Operation System Android 4.1
RAM 1GB (DDR 3)
ROM 8GB Nand Flash
Shell Material Plastic
Screen Size 7.0 Inch
Type Retina Screen, IPS
Display IPS
Resolution 1024*600 TN
Multi-Touch Yes, 10 points touch
Visible Angle 180°
Extend Card Support TF card up to 32GB extended
Camera Front 3.0 Megapixel;
Bluetooth NO
Flash Support Flash 11.1
SKYPE Yes Support
Android Market Yes
Earphone Interface 3.5mm
Email and Browser Yes, built in
Music MP3/WMA/WAV/APE/AAC/FLAC/OGG
Ebook UMD, TXT, PDF, HTML, RTF, FB2…
Video 1080P, AVI/MOV/MP4/RMVB/FLV/MKV…
WIFI Yes, 802.11 b/g/n
3G Not built in, support external 3G dongle: WCDMA:(ZTE MF190)/MF110); EVDO:(HUAWEI EC122) E1916, ZTE AC2736, HUAWEI E1750, HUAWEI EC122, HUAWEI EM770W
Battery 3000MAH
Work Time Up to 3~5 hours
Other Applications File Manager, OfficeSuite, Google Search, Task Manager, Browser, Gallery, Android Webkit, Clock, Calculator, Calendar, iReader, Gmail…
Language Czech, Dansk, German, English, Spanish, Russian, French, Italian, Dutch, Norwegian, Hebrew, Polski, Greek, Portuguese, Svenska, Turkey, Korean, Japanese, Simplified Chinese, Traditional Chinese
Product Weight 320 G
Product Size 182.8*120*9.9(mm)
Cube U18GT Quad Core Extend Port
1 x 3.5mm Earphone port
1 x TF card slot;
1 x Micro USB port
1 x HDMI
とりあえず地道に勉強して行きたいと思っています。
以上、「アンドロイド中華PAD CUBE U18GT を買いました」でした。