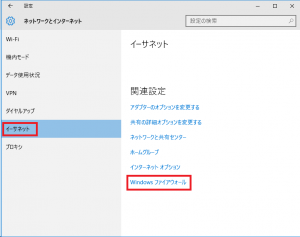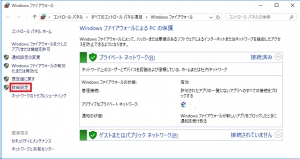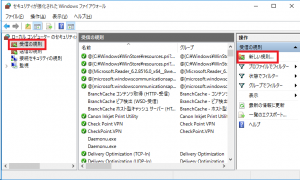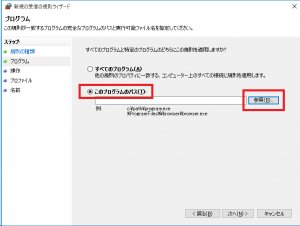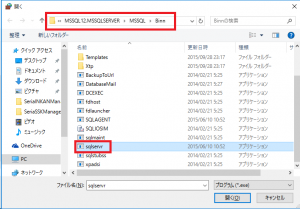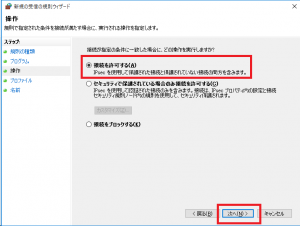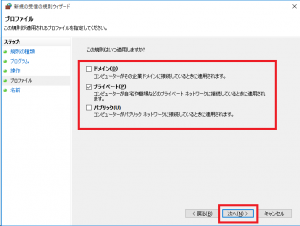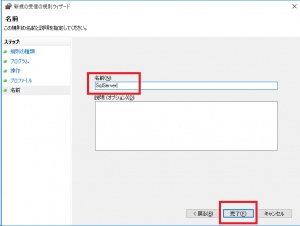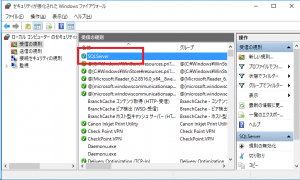今日は、設定の備忘録です。
最近最近ノートPCに、Windows 10、Visual Studio 2015とSQL Server 2014をインストールして、出先でデモとか仕様確認をする際に開発中のアプリを動かして使用しています。
で、出先でデータスキーマを触ってしまうことも有って、開発マシンからノートPCのSQL Serverにアクセスしたくなることも多くて。。。
今回はそのWindows10上のSQL Server 2014に外部から接続する設定を書いておこうかと。まぁ、設定自体は今までと変わりないのですが、最近ブログを書く機会も少ないので^^;書いておこうかと。。。^^;;;
まずは、SQL Server Configuration Manager (SQL Server 構成マネージャー)を立ち上げます。
これって、SQL Server 2012と違ってまたスタートメニューから起動できるようになりましたね。ちょっと便利になって嬉しいです。
で、名前付きパイプかTCP/IP使う方を有効にします。私は面倒なので両方とも有効にしちゃいます。
ちなみにTCP/IPの既定のポート番号は1433ですが、ここをセキュリティの為に変更する人はここに見に来ませんよね?変える時はちょっと注意が必要なので。。。
で、次はfirewallに穴を空けてSQL Serverの通信が通るようにしてあげます。
windows 10 で穴を空けるのは初めてなので、画面のキャプチャーを12枚も撮ってしまいました。。。
イーサネットをクリックして、更にWindowsファイアウォールをクリックします。
Windowsのファイアウォール設定画面が開きます。
詳細設定をクリックします。
ファイアウォールの設定が見られる画面が開きます。
受信の規則をクリックします。
新しい規則。。。をクリックします。
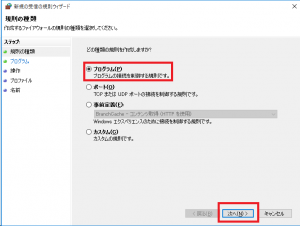
SQL Serverの通信を通る規則を作ります。
TCP/IPのポート1433で作っても良いし、プログラムを指定して作ってもOKです。
今回はプログラムを指定しています。
プログラムのパスを指定します。自力で書くには難しいので、参照をクリックしてsqlserverの本体プログラムを指定します。
参照をクリックしましょう。
SQL Serverのファイルの在りかを事前に確かめておくと良いですが、大体は「C:\Program Files\Microsoft SQL Server\MSSQL12.MSSQLSERVER\MSSQL\Binn」辺りに居ると思います。
SQL Serverをインストールする時に規定にするか覚えておくと探さなくて済みます。
ファイルをクリックして、開くをクリックします。
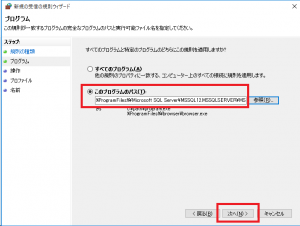
先ほど指定したパスが張り付いていると思います。
次へをクリックします。
ここら辺は自分の環境に合わせて設定してください。
私は開発環境なので特にセキュリティは意識していませんが、実務に使う設定なら気にする必要があるかもしれないので。
ここも同じですね。自分の環境に合わせて設定してください。
ここでは後で見た時にわかりやすく名前で登録しておきます。
私は何も考えず、SQL Serverとしています。
名前を入力したら完了をクリックします。
設定した規則が登録されているはずですので確認します。
後は、実際に他のPCから接続が確認出来れば、作業は完了です。
Windows10でSQLServer2014に外部から接続出来るようにファイアウォールを設定したシステム開発備忘録でした。