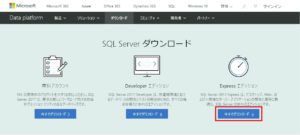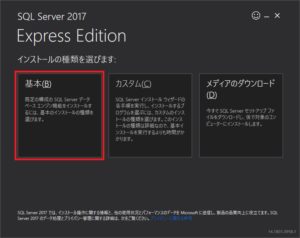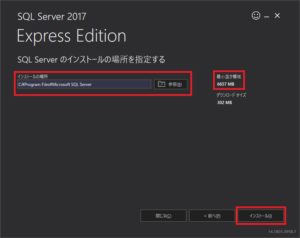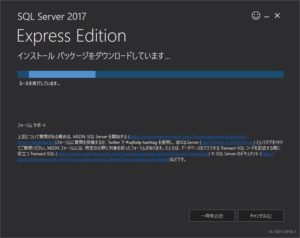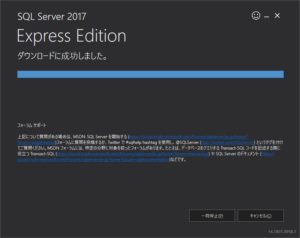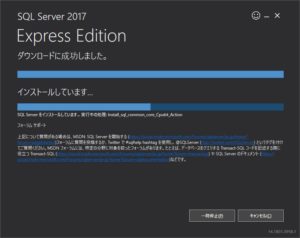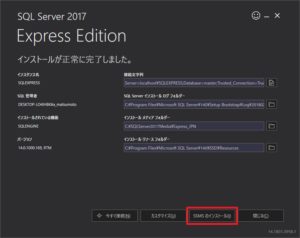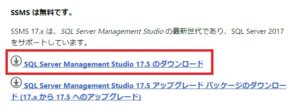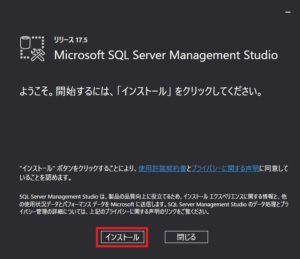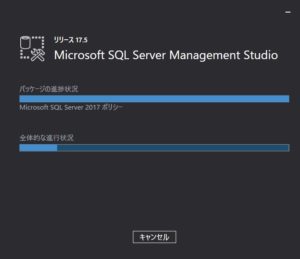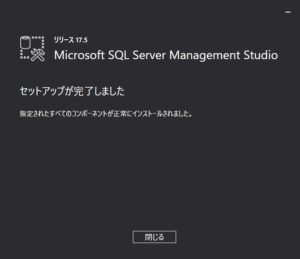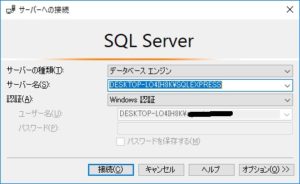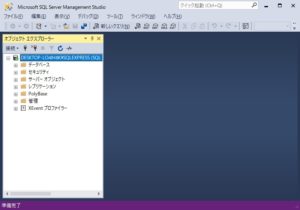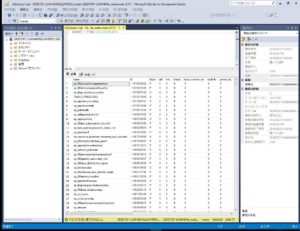SQL Server 2017 Express エディション のインストール
Microsoft SQL Server Express は Microsoft SQL Server の無償で提供されているエディションです。
Express は、エントリ レベルのデータベースで、最大 10 GB サイズの小規模なデータ ドリブン Web アプリケーションとモバイル アプリケーションを構築できます。
コアの最大数 4 コアです。PCでテスト環境に使うには十分かと思います。
使用できるメモリは、
インスタンスあたりの最大バッファー プール サイズで、1410 MB
インスタンスあたりの最大 Columnstore セグメント キャッシュ サイズは、352MB
データベースあたりの最大メモリ最適化データ容量は、352MB
最大データベース サイズは、10GB
となっています。
こう書かれても、私もピンと来ませんが、1つのトランザクションでそれほど大きなデータ処理をしなければ、全く問題のない機能だと思います。
もし、相当に大きなデータ処理をしたいのなら、「SQL Server 2017 Developer」を入れないといけないと思います。
SQL Server 2017 Express エディション のインストールの手順は、
1)SQL Server 2017 Express のダウンロード
2)SQL Server 2017 Express のインストール
SQL Server 2017 Express のダウンロード
下のリンク先から SQL Server 2017 Express のダウンロードを行います。
SQL Server ダウンロード
ダウンロードすると、「SQLServer2017-SSEI-Expr.exe」ファイルを入手できます。
SQL Server 2017 Express のインストール
上で入手した SQLServer2017-SSEI-Expr.exe を実行します。
インストールの準備が終わると、下のような画面が表示されます。
基本(B)をクリックします。
カスタマイズを行いたい場合は、カスタム(C)をクリックしますが、SQL Server に詳しくない場合は基本(B)を選択しましょう。
基本(B)をクリックすると「マイクロソフト ソフトウェア ライセンス条項」の同意画面が表示されます。
同意しましょう。
次に、SQL Server インストール場所の指定画面が表示されます。
標準ではCドライブにインストールされます。ドライブを変更したい場合は変更しておきましょう。
ここではSQL Server のプログラムのインストール先の指定なので、データの入れ先は別途後からになります。
あと、空き容量の確認をしておきましょう。
問題がなければ、「インストール(I)」ボタンをクリックしてSQL Server Express の本体のダウンロード&インストールを行います。
ダウンロード中は下のような画面が表示されています。
ダウンロードはかなりのスピードで行われるので、そんなに時間も掛からないと思います。
ダウンロードに成功すると下のような画面が表示されます。
ダウンロードが成功して、しばらくすると、インストールに入ります。
HDD の環境次第ですが、ダウンロードより少し時間がかかると思います。
インストールが成功すると下のような画面が表示されます。
SSMS(SQL Server Management Studio)はよく使うので、「SSMS インストール(I)」をクリックしてインストールしておきましょう。
SQL Server Management Studio (SSMS) のダウンロード画面がブラウザに表示されます。
SQL Server Management Studio (SSMS) のダウンロード
SSMSのダウンロードを行います。
800Mを超える大きさなので少し時間が掛かります。
「SSMS-Setup-JPN.exe」ファイルがダウンロードされます。
SQL Server Management Studio (SSMS) のインストール
上でダウンロードした SMS-Setup-JPN.exe を実行します。
ちなみに、SQL Server Express のインストール画面が残っていると思います。SSMSが正常にダウンロードできたのなら閉じてください。
「パッケージを読み込んでいます」と言う準備が終わると下のような画面が表示されます。
完了までにしばらくかかります。
完了すると下のような画面が表示されます。
SSMS を起動する
早速、SSMS を起動してみましょう。
初回はユーザー設定の読み込みとかで少し時間が掛かるかもしれませんが、下のようなログイン画面が表示されます。
「接続」ボタンをクリックして接続しましょう。
SSMS の画面が正常に出ましたか?
SQL Server Express に正常に接続できましたか?
「新しいクエリー」ボタンをクリックして「クエリー」画面を表示しましょう。
そこで、下の SQL を発行して正常に戻ってこれば完了です。
select * from sys.sysobjects
正常に表示されていれば、これでインストール完了です。
お疲れさまでした。
SSMSとは
SSMS は、SQL Server から SQL Database まで、SQL インフラストラクチャを管理するための統合環境です。
SSMS には、SQL のインスタンスを構成、監視、および管理するためのツールが備わっています。
SSMS を使用して、アプリケーションで使われるデータ層コンポーネントを配置、監視、アップグレードしたり、クエリとスクリプトを作成したりすることもできます。
以上、「SQL Server 2017 Express エディション のインストール」の紹介でした。